Переустановка Windows 7 без диска и флешки подразумевает выполнение ряда действий, направленных на создание дополнительного инсталляционного раздела на диске, который будет функционировать параллельно штатному. Для этого потребуется воспользоваться сторонним программным обеспечением, предварительно выполнив распределение дискового пространства.
Инсталляция вспомогательных программ на компьютер
Чтобы переустановить операционную систему (ОС) без инсталляционного накопителя, нужно загрузить на компьютер две программы:
- Daemon Tools Lite. Для работы с ISO-образом Windows 7, чтобы перенести файлы на установочный раздел.
- EasyBCD. Для сохранения отдельной загрузочной записи созданного тома, чтобы во время запуска ПК можно было запустить инсталлятор.
Важно! Программное обеспечение необходимо загружать с официальных сайтов разработчика, в противном случае есть шанс заразить компьютер вирусами.
Распределение дискового пространства
Потребуется сделать разметку дискового пространства, выделив часть места под файлы установщика ОС. Для этого нужно воспользоваться стандартной утилитой, предустановленной в Windows 7:
- Развернуть меню «Пуск» и в поисковой строке вписать запрос «Управление компьютером». Запустить одноименный компонент.
- На боковой панели перейти в раздел «Управление дисками».
- Нажать по любому тому, который имеет запас дискового пространства, правой кнопкой мыши (ПКМ) и выбрать пункт «Сжать том».
- В появившемся окне в строке «Размер сжимаемого пространства» ввести значение, которое превышает размер образа ОС. Нажать .
- После завершения операции нажать ПКМ по не распределенному разделу и выбрать пункт «Создать простой том».
- В новом окне Мастера перейти на следующий этап, кликнув .
- Выделить весь объем тома, нажать .
- Определить любую букву, перейти на следующий шаг.
- Вписать в поле «Метка тома» название создаваемого раздела, например, «Установщик Windows 7». Кликнуть .
- Ознакомиться с заданными параметрами, подтвердить нажатием .
Обратите внимание! Чтобы узнать размер образа Windows 7, необходимо нажать по ISO-файлу ПКМ и выбрать пункт «Свойства». Во вкладке «Общие» в строке «На диске» будет указан требуемый объем. Для надежности рекомендуется выделить на 500 МБ больше.
Перенос данных с образа Windows 7
Теперь необходимо переместить файлы инсталлятора ОС на созданный раздел. Для этого потребуется воспользоваться программой Daemon Tools Lite, которая должна быть установлена на ПК.
Пошаговое руководство:
- Запустить приложение для работы с образами, на нижней панели кликнуть по пункту «Быстрое монтирование».
- В появившемся окне файлового менеджера перейти в директорию с образом ОС, выделить файл и нажать .
- Запустить «Проводник» посредством нажатия клавиш + , перейти в только что примонтированный виртуальный раздел.
- Используя сочетание + , выделить все файлы, после чего поместить в буфер обмена нажатием + .
- Перейти на диск, который был ранее создан в утилите «Управление компьютером», и вставить данные посредством комбинации + .
Останется дождаться переноса всех файлов, после чего можно переходить к следующему этапу.
Создание загрузочной записи в EasyBCD
Чтобы во время запуска компьютера была возможность запустить инсталлятор, раздел с файлами установщика нужно поместить в загрузочное меню. Для этого потребуется воспользоваться утилитой EasyBCD, которая должна уже быть предустановленна на компьютере.
Пошаговое руководство:
- Запустить программу и открыть раздел «Добавить запись».
- В блоке «Съемный\внешний носитель» перейти во вкладку WinPE.
- В поле «Тип» выбрать «Образ WIM (Ramdisk)», а в «Имя» вписать «Установщик Windows 7».
- Кликнуть по кнопке, которая расположена после поля «Путь».
- В открывшемся окне файлового менеджера перейти на раздел, в который ранее были скопированы данные инсталлятора.
- Открыть папку sources, выбрать файл boot.wim, нажать .
- В окне EasyBCD кликнуть по кнопке с плюсом, находящейся напротив поля «Путь».
- Перейти в раздел «Текущее меню» и убедиться, что в загрузочном секторе появилась новая запись с заданным ранее названием.
После этого окно программы можно закрыть — запись добавлена в загрузчик и готова к использованию.
Процесс установки
Чтобы установить Windows 7 с компьютера без диска и флешки, после вышеописанных действий следует перезапустить компьютер. На этапе выбора раздела, с которого будет запущено устройство, нужно выбрать пункт «Установщик Windows 7».
Обратите внимание! Название может отличаться, если в утилите EasyBCD было указано другое.
Откроется стандартный инсталлятор ОС, в котором можно выполнить переустановку Windows 7:
- Выбрать язык будущей системы, нажать .
- Кликнуть по кнопке .
- Подтвердить принятие лицензионного соглашения, установив соответствующую отметку и нажав .
- Выбрать тип установки «Полная установка».
- Развернуть меню с дополнительными параметрами, кликнув по гиперссылке «Настройка диска».
- Поочередно выделить все разделы, кроме того где записан Установщик Windows 7, и нажать по опции «Удалить».
- Подтвердить действие кнопкой .
- Выбрать строку «Незанятое место на диске», нажать .
Запустится процесс переноса данных ОС в указанный раздел. После завершения компьютер перезапустится — Windows 7 будет установлена.
Точное выполнение всех вышеописанных инструкций приведет к созданию специального тома, который может использоваться для инсталляции системы. Запись в загрузочном секторе останется, поэтому можно будет использовать установщик в дальнейшем, когда понадобится выполнить замену ОС.



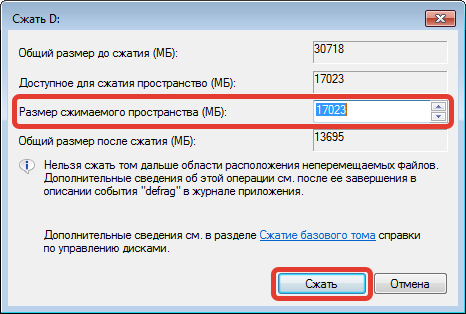
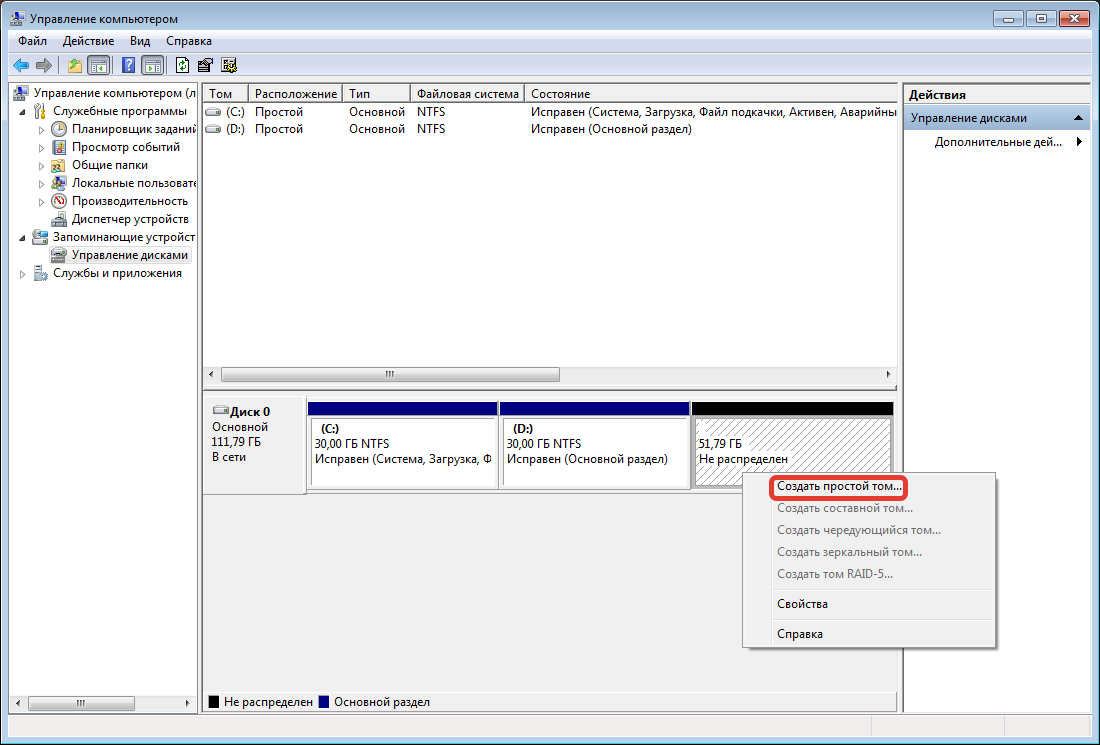

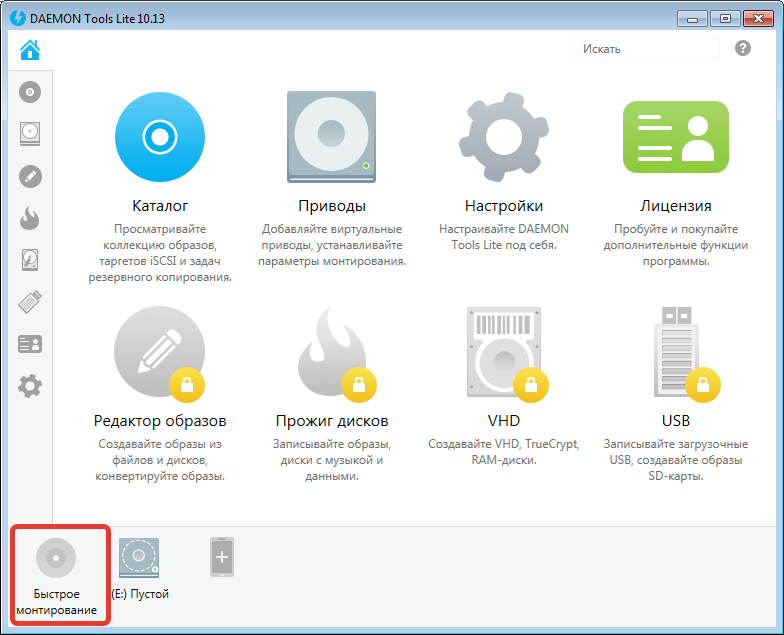
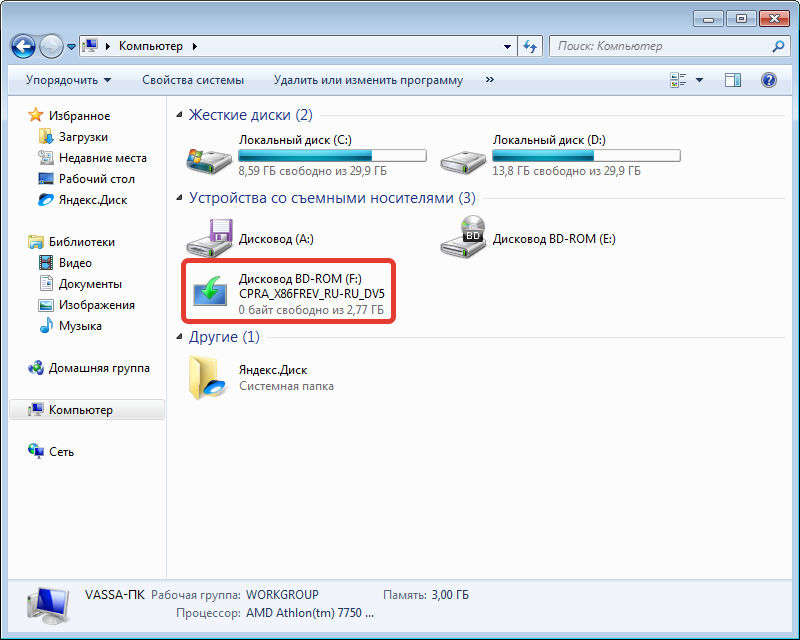

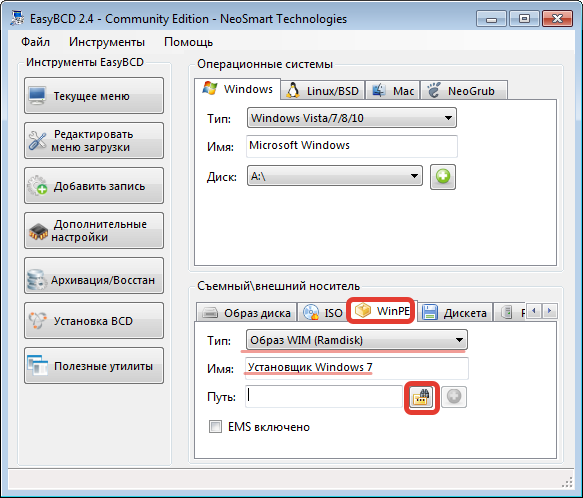
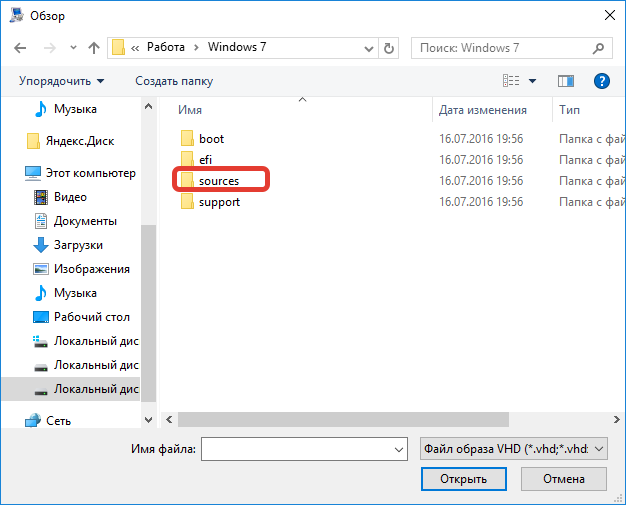
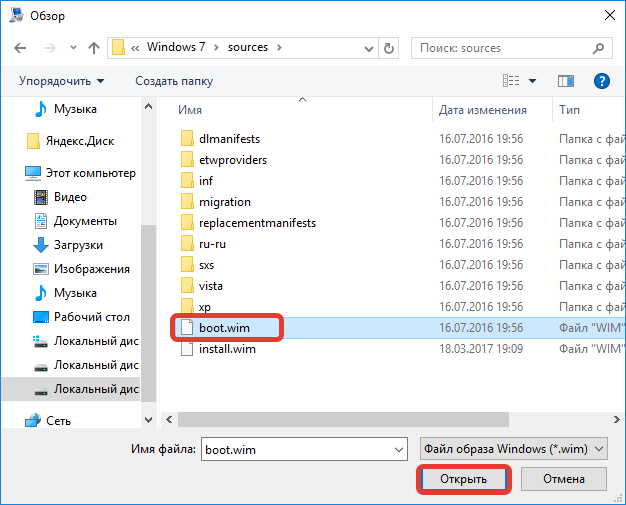

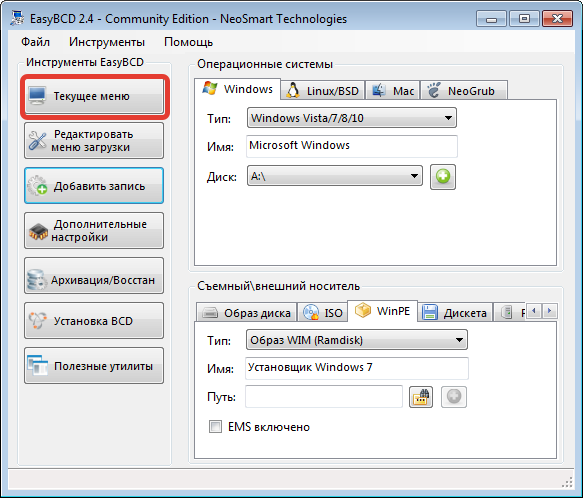
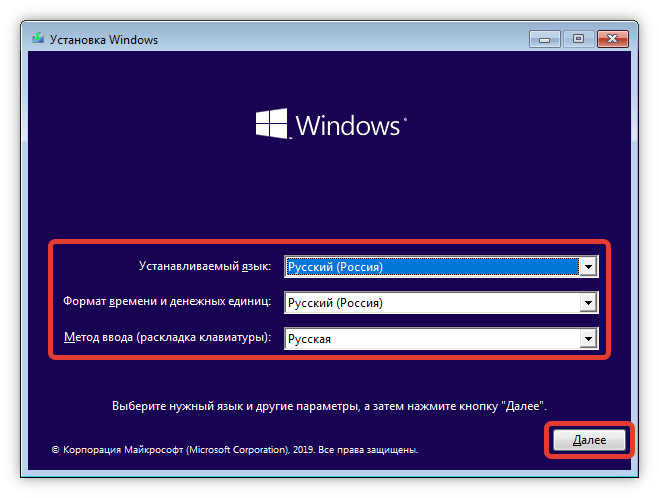









Переустановил «Виндус 7» таким способом. Ноутбук пока работает нормально. Но все равно такая переустановка не вызывает доверия. Поэтому на всякий пожарный случай постараюсь найти нормальный образ ОС.