Переустановка Windows — не сложная, но необходимая процедура. Если раз в год обновлять операционную систему (ОС), вычислительная техника будет работать без сбоев. Сам процесс замены такой же, как при работе с другими версиями. Далее будет рассмотрено, как переустановить Windows 7 на компьютере.
Выбор редакции и накопителя
Многие пользователи ошибочно выбирают корпоративную редакцию. Возможности, которые здесь есть, подойдут не всем.
Отличия редакций:
- Starter. Отсутствует интерфейс Windows Aero, нельзя изменить фоновый рисунок. Может работать только с 2 ГБ оперативной памяти, нет 64-разрядной версии.
- Home Basic. Имеется персонализация, Windows Aero (одна тема). Можно переустанавливать 32-битную и 64-битную версии. Работает 8 ГБ оперативной памяти. Поддерживает подключение 2 мониторов и смену пользователя.
- Home Premium. Может работать с 16 ГБ ОЗУ. Доступна полная персонализация. Имеется возможность создания Домашних групп, добавлено больше игр. Нормально функционирует с сенсорными мониторами.
- Professional. Ограничения по ОЗУ отсутствуют (до 192 ГБ). Имеется эмулятор Windows XP. Полная персонализация. Дополнительные возможности: шифрование данных, печать с использованием геолокации, поддержка нескольких физических процессоров.
- Enterprise/Ultimate. Почти одинаковые варианты. Имеется улучшенная возможность защиты и шифрования данных, работа в UNIX-среде. Можно выбрать язык интерфейса.
Для домашнего пользования подойдут следующие редакции: Home Premium, Professional. Для слабых ПК стоит выбрать Starter. Если устройство не поддерживает 4 ГБ оперативной памяти, рекомендуется устанавливать 32-битную систему, в противном случае — 64-битную.
В качестве накопителя, чтобы поменять Windows 7 на домашнем компьютере, можно использовать USB или DVD. Не на всех ПК и ноутбуках имеется дисковод, поэтому чаще применяется флешка.
Запись образа на флешку
Для создания загрузочной флешки необходим USB-накопитель 4-8 ГБ, образ ISO с Windows 7 и программа (в качестве примера используется Windows 7 USB/DVD Download Tool).
Процесс:
- Запустить Windows 7 USB/DVD Download Tool.
- Нажать , указать путь к образу ISO с ОС.
- Найти USB Device, выбрать флешку. Нажать .
Внимание! После этого все данные с флешки удаляются. Рекомендуется переместить нужные файлы на другой носитель
- Чтобы подтвердить действие, необходимо выбрать Erase all data, подождать. Загрузочная флешка готова.
В приложении UltraISO можно самому сделать загрузочный USB-накопитель.
Настройка BIOS и UEFI
Материнская плата каждого ПК имеет свою прошивку. На старых устройствах используется BIOS, на новых — UEFI. Самостоятельная переустановка Widows 7 требует настройки прошивки.
В BIOS требуется:
- Открыть вкладку Boot или «Загрузка».
- В появившемся окне нужно, чтобы первым по списку стоял загрузочный диск или флешка.
- Вторым следует выбрать жесткий накопитель.
Если во вкладке имеются дополнительные пункты, которые отвечают за приоритет загрузки, необходимо проверить, чтобы на первом месте стоял установочный носитель.
После проведения всех действий важно сохранить изменения. Нужно перейти во вкладку Exit, выбрать Exit and Save Changes, нажать Enter и подтвердить действия Yes.
Внимание! При наличии двух жестких дисков вторым по списку во вкладке должен быть тот, куда будет инсталлироваться ОС. Для удобства рекомендуется отсоединить второй накопитель и вернуть на место после переустановки системы.
Настройка UEFI проводится аналогично: нужно перейти во вкладку Boot, найти флешку и поднять на первое место в списке. Сохранить действия можно нажатием на кнопку .
Процесс переустановки Windows 7
Чтобы правильно переустановить Windows 7, требуется вставить флешку в разъем ПК или носитель в дисковод. Необходимо перезагрузить компьютер и активизировать загрузку с USB-накопителя, нажав любую клавишу. Запустится окно установки.
Предварительная настройка
Программа установки начнет загружать файлы, на этом этапе ничего делать не нужно. Процесс проходит быстро, в среднем 2-3 минуты.
После загрузки файлов открывается графическое окно, где требуется указать язык интерфейса, раскладку клавиатуры, формат времени и валюту. Выбранные настройки будут использоваться в ОС. Нужно нажать .
В следующем окне необходимо выбрать «Установить». После экран выдает начало процесса. На этом этапе производятся определенные действия, которые не показаны пользователю.
Требуется выбрать версию системы. Если устанавливается не официальная, возможности выбора не будет. Необходимо принять лицензионное соглашение, предварительно прочитав.
В следующем окне предлагаются варианты инсталляции — «Полная установка» или «Обновление». Если ранее на компьютере стояла устаревшая Windows 7, можно обновить. Лучше перебить систему, так исключен риск появления старых вирусов и прочих проблем, жесткий диск форматируется.
Разметка диска
Следует выбрать раздел диска, куда установится Windows. Если на ПК ранее не инсталлировалась ОС, будет указан один раздел диска. Можно загрузить все файлы туда и нажать кнопку . Рекомендуется разбить жесткий диск на несколько разделов, в которых будет храниться информация.
В нижней части окна следует выбрать «Настройка диска» — «Создать», указать размер раздела и . Если жесткий диск имеет большой объем, рекомендуется выделить больше памяти. Требуется выбрать раздел, куда будет устанавливаться Windows 7.
Завершающая настройка параметров
После выбора откроется окно установки. Процесс состоит из 5 этапов и занимает немало времени. В нижней части экрана имеется зеленая строка, позволяющая следить за процессом.
Когда установка завершится, устройство перезагрузится, процесс сбора информации закончится. Откроется окно, где требуется ввести имя учетной записи и ПК. Если устройство никуда не будет подключаться, можно вводить любые названия, в иных случаях — лучше свое имя.
Следует прописать пароль, используемый для входа, и подсказку, которая поможет восстановить код.
В следующем окне необходимо ввести ключ, действие можно произвести позже, в течение 30 дней.
Предлагаются на выбор варианты защиты компьютера. Процесс можно пропустить, нажав кнопку .
Требуется выбрать часовой пояс и проверить дату, время. Последний этап — выбор типа сети: домашняя, рабочая и общественная. Понять, какая лучше подходит, поможет описание рядом.
После этих действий Windows 7 будет установлена полностью.
Заключение
Переустановить ОС на стационарном компьютере или ноутбуке можно самостоятельно и не нужно переплачивать мастерам. Главное, соблюдать последовательность действий.

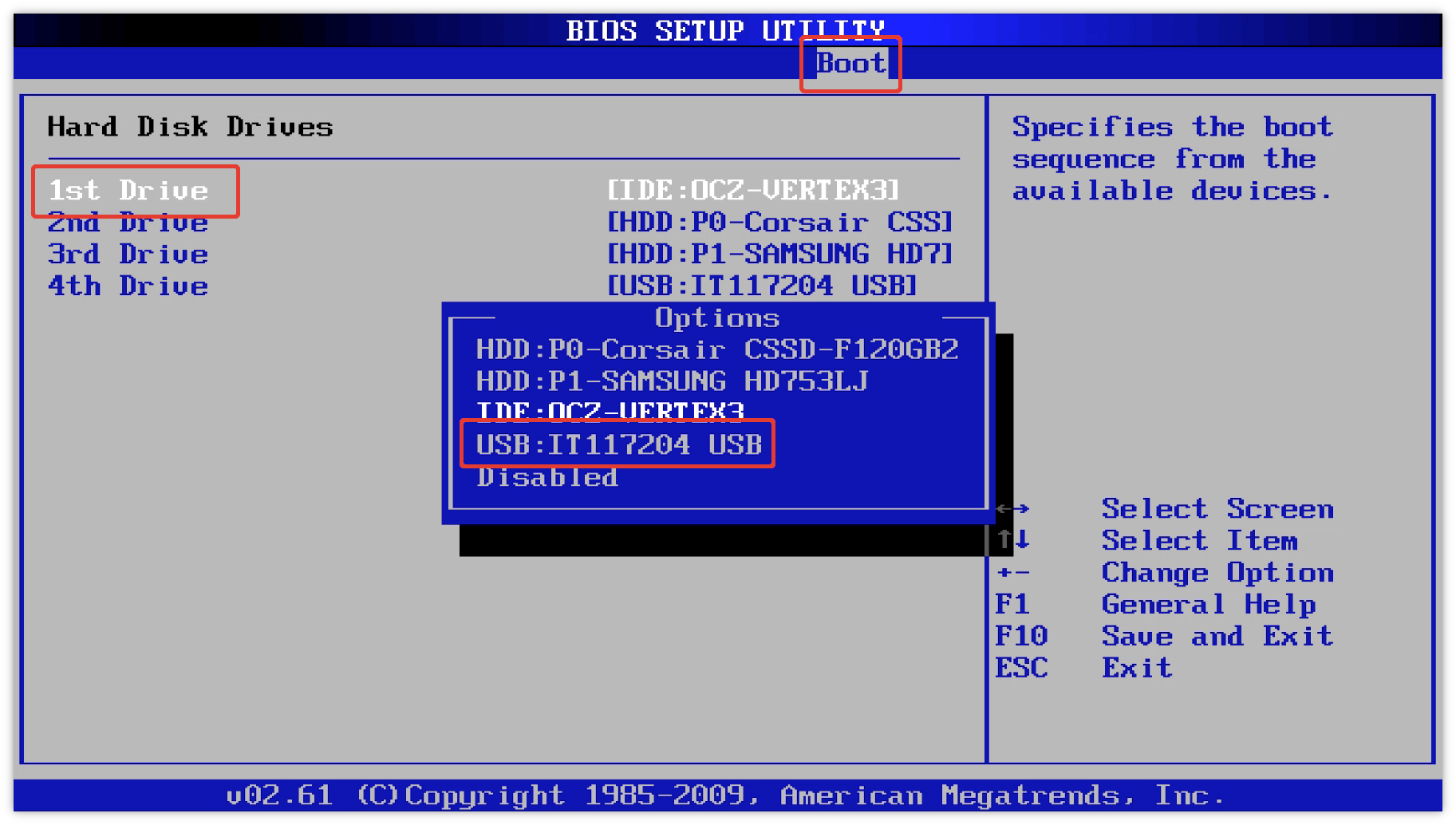



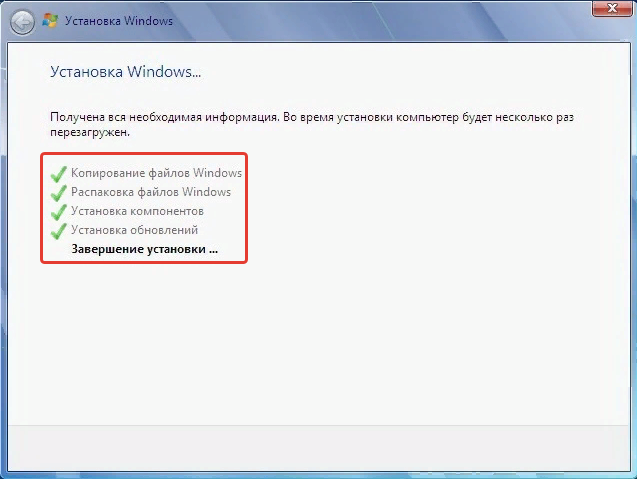

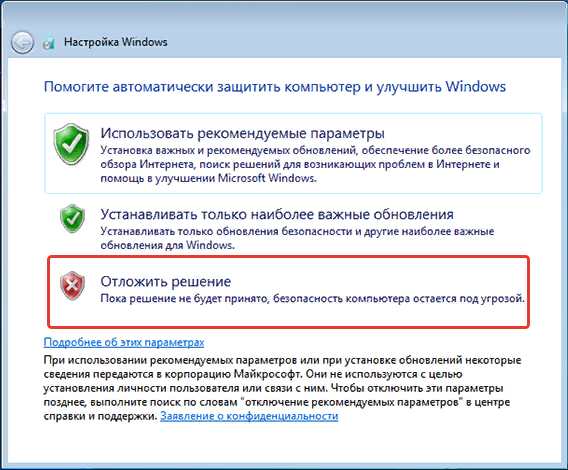






Я бы не сказал, что перетравливать ОС нужно каждый год. Тут все индивидуально. У меня 1,5 года стоит Windows 7. Все работает нормально.