Сброс Windows 7 до заводских настроек можно осуществить через среду восстановления инсталляционного накопителя или посредством предустановленных в операционной системе (ОС) инструментов. Каждый метод отличается алгоритмом исполнения и эффективностью, но в конечном итоге дает желаемый результат.
Откат Windows 7 к заводским настройкам
Сбросить персональный компьютер (ПК) до заводских настроек в Windows 7 можно посредством специальной опции в параметрах. При этом пользователь потеряет все данные, находящиеся на диске C.
Пошаговое руководство:
- Раскрыть «Пуск», перейти в «Панель управления».
- Установив режим отображения элементов «Категория», кликнуть по пункту «Архивирование данных компьютера».
- Нажать по гиперссылке «Восстановить системные параметры или компьютер».
- Щелкнуть по строке «Расширенные методы восстановления».
- Выбрать опцию «Переустановить Windows».
Далее система попросит вставить диск с установщиком дистрибутива, чтобы продолжить операцию. Запустится процесс отката, по окончании которого все настройки вернутся к исходному состоянию.
Важно! При использовании ноутбука на последнем этапе инструкции необходимо будет выбрать пункт «Вернуть компьютер в состояние заданное изготовителем», чтобы выполнить возврат параметров системы к изначальным.
Если обнулить компьютер и привести до первоначального состояния, все программы на компьютере удаляться. Но будет создан специальный каталог с потерянными данными, которые можно восстановить.
Использование контрольных точек
Откатить Windows 7 Максимальную можно без загрузочного диска — с помощью контрольных точек, которые должны быть созданы в процессе эксплуатации компьютера. В противном случае этим методом воспользоваться не удастся.
Пошаговое руководство:
- Войти в меню «Пуск», перейти в каталог «Все программы».
- Раскрыть папку «Стандартные», затем зайти в директорию «Служебные».
- Кликнуть по утилите «Восстановления системы».
- Запустится окно программы, в котором на заглавном экране нужно щелкнуть .
- В списке контрольных точек выбрать необходимую, ориентируясь на дату создания и краткое описание. Кликнуть .
- Запустить процесс восстановления нажатием кнопки .
В ходе выполнения операции компьютер может несколько раз перезапуститься. После завершения все параметры откатятся назад. Система будет готова к использованию, когда на экране появится рабочий стол.
Восстановление с помощью загрузочной флешки
Если ПК не запускается и предыдущими методами невозможно воспользоваться, необходимо сделать загрузочный накопитель и скинуть туда файлы установщика ОС. Процесс отката начинается с того момента, когда компьютер запустится с флешки через БИОС.
Важно! При создании инсталляционного диска флешку необходимо очистить, поэтому предварительно рекомендуется перекинуть важные файлы на другой носитель.
Пошаговое руководство:
- Выбрать язык интерфейса, формат времени и используемую раскладку, кликнуть . Вводимые данные никак не влияют на дальнейшие действия.
- Перейти по гиперссылке «Восстановление системы».
- При появлении меню выбрать пункт «Восстановление системы».
Появится окно Мастера, в котором необходимо выбрать контрольную точку, чтобы произвести откат. Дальнейшие действия аналогичны описанным ранее в статье.
Обратите внимание! В меню установочной флешки можно выбрать пункт «Восстановление образа системы», но для выполнения возврата к первоначальному состоянию необходимо иметь диск с заранее созданным бэкапом.
Заключение
Чтобы выполнить сброс настроек ПК, необязательно сносить систему полностью. Неопытным пользователям рекомендуется к выполнению первый упомянутый в статье метод, который более эффективен на ноутбуках. В противном случае нужно воспользоваться точкой восстановления, если таковая имеется. Применение загрузочной флешки эффективно, когда нет доступа к рабочему столу ОС.


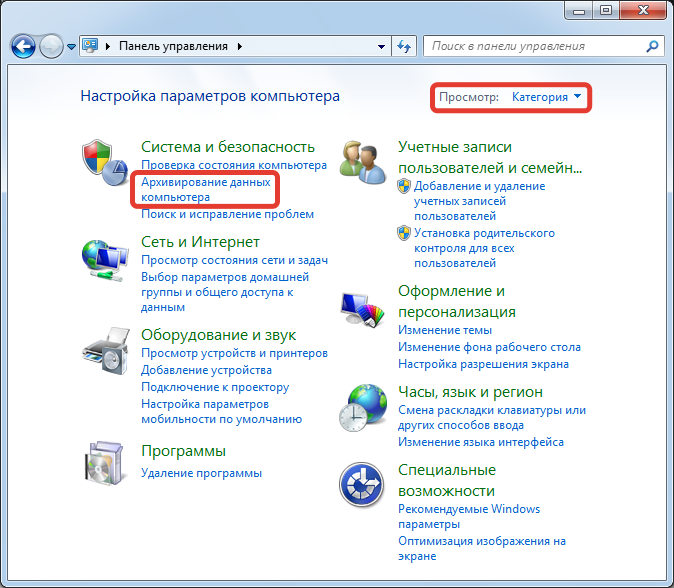
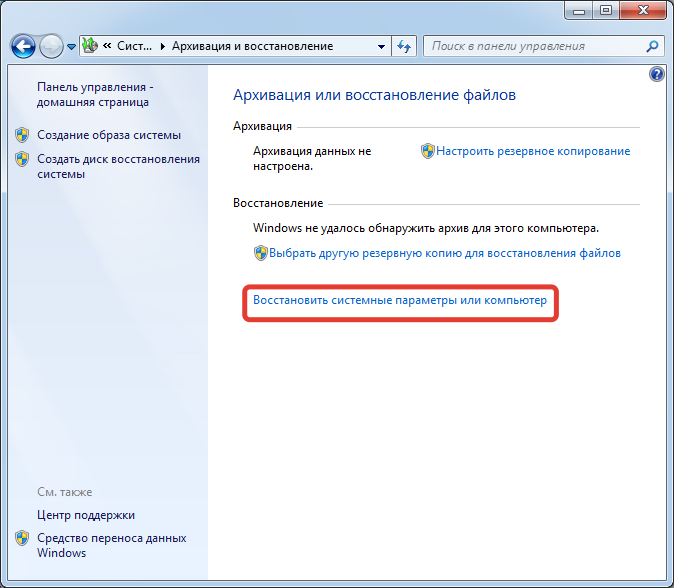
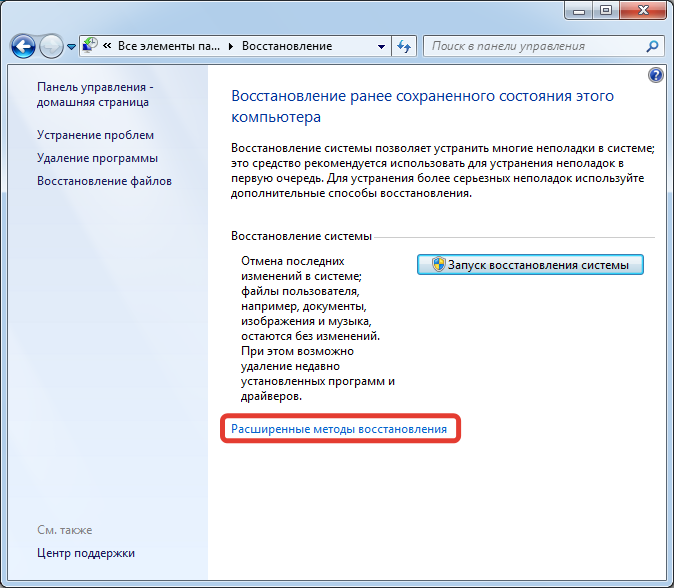
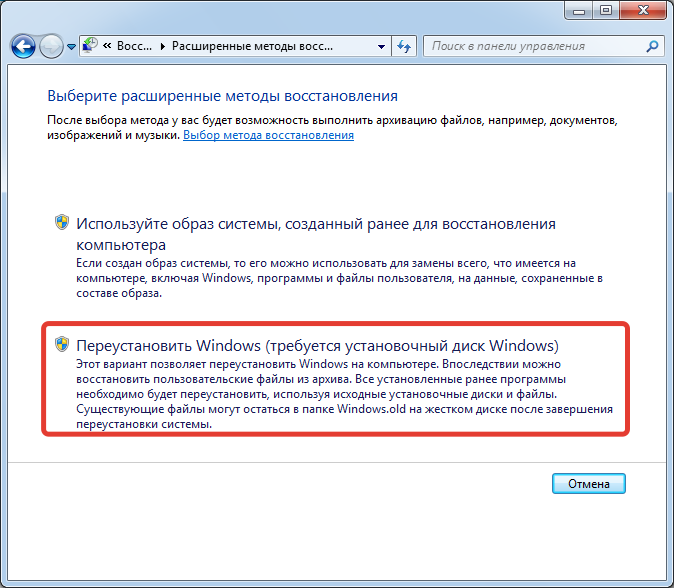

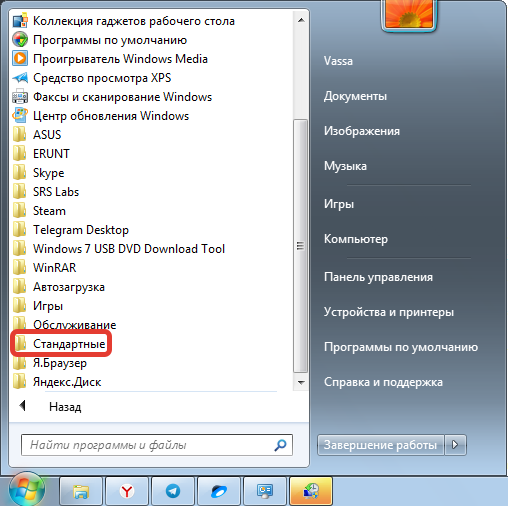


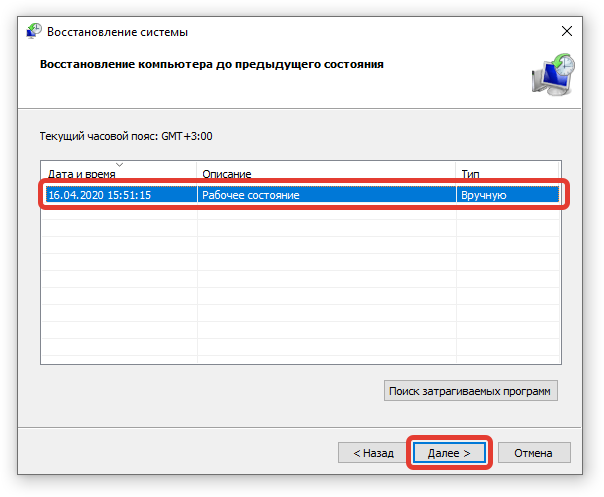










Приходилось восстанавливать систему с контрольной точки, быстро, хоть и сопряжено с некоторыми неудобствами. Но вот загрузочная флешка по-моему устаревший вариант, хоть и действенный.