Спящий режим изначально предполагался как функция, которая будет приносить операционной системе пользу, снижая нагрузку на процессор компьютера. Опция экономит затрачиваемую на работу ПК электроэнергию, но вместе с этим «затухание» ОС способно доставить пользователю неудобства. От функции можно отказаться. Существует несколько методов, как произвести отключение спящего режима Windows 7.
Для чего нужен спящий режим
Когда система персонального компьютера не получает от пользователя каких-либо команд, то ПК начнет «засыпать». Процессы, совершаемые устройством, остановятся, а монитор потухнет — компьютер перейдет в спящий режим (sleep mode).
Рассматриваемая опция создана разработчиками операционной системы, чтобы оптимизировать работу устройства. Процессор, находясь в состоянии ожидания, потребляет гораздо меньше электроэнергии, чем в рабочем.
Функция может привести к ряду проблем. Например, инсталляция некоторого программного обеспечения занимает до нескольких часов, что при бездействии со стороны пользователя приведет к активации sleep mode — установка программы будет остановлена.
К сведению! При отключении автоперехода в «сон», юзер всегда может выполнить это действие вручную при помощи специальной клавиши.
Способы отключения
Выключение сонного режима на Windows 7 производится множеством способов, но для выполнения любого из предложенных требуется обладать правами администратора. Прежде чем переходить к закрытию опции «сна», нужно зайти с главной учетной записи системы.
Если пользователя не устраивает время перехода в sleep mode, но саму функцию владелец ПК отключать не намерен, стоит изменить время сна. Для этого:
- Запустить «Панель управления».
- Выбрать подпункт «Электропитание».
- Открыть «Настройка перехода в спящий режим».
- Установить нужное значение в строке «Переводить компьютер в спящий режим…».
После выполнения инструкции ПК будет ждать указанное количество времени.
Через панель настройки электропитания
Удобный метод, разработанный для юзеров с наименьшим знанием компьютера, — отключить функцию «сна» через настройки питания. Необходимо:
- Щелкнуть ПКМ по индикатору батареи в правом нижнем углу экрана.
- Перейти в меню «Электропитание».
- Открыть «Настройка перехода в спящий режим».
- Установить значение «Никогда» в строек «Переводить компьютер в спящий режим…».
Еще можно задать параметры затемнения дисплея.
Важно! Выключать режим таким образом можно исключительно на ноутбуках — стационарные компьютеры не имеют соответствующего индикатора.
С помощью персонализации
Если на персональном компьютере пользователя отсутствует иконка «Батарея», то перейти к редактированию параметров можно при помощи «Персонализации» операционной системы. Выполняется это следующим образом:
- Нажать ПКМ на пустом месте рабочего стола.
- В меню скрытых команд выбрать опцию «Персонализация».
- Нажать на «Панель управления – домашняя страница».
- В поисковой строке ввести значение «Электропитание» и открыть одноименный компонент.
- В левой колонке опций открывшегося окна нажать на пункт «Настройка перехода в спящий режим».
- Установить значение «Никогда» в строке «Переводить компьютер в спящий режим…».
Если все этапы инструкции были выполнены верно, устройство больше не перейдет в sleep mode, до тех пор пока владелец ПК не изменит значение параметра «Переводить компьютер в спящий режим…».
Командной строкой
Убрать возможность «сна» персонального компьютера можно при помощи «Командной строки». Чтобы отключить sleep mode таким способом, следует:
- Запустить окно «Выполнить», используя горячие клавиши + .
- Ввести буквенное значение cmd.
- В окне набрать powercfg -h off.
- Нажать на .
Эта команда уберет из системной папки файл под названием hiberfil.sys, который отвечает за sleep mode устройства. Чтобы заново включить спящий режим, пользователю необходимо повторить предложенную инструкцию, заменив команду на powercfg -h on.
Через окно «Выполнить»
Использование реестра является аналогичным с предыдущим способом закрытия, однако убирает некоторые пункты из инструкции. Таким образом, пользователю необходимо:
- Запустить окно «Выполнить», используя горячие клавиши + .
- Ввести буквенное значение powercfg -h off.
- Нажать на клавишу .
Этот способ отменяет sleep mode по идентичному методу с «Командной строкой», но в отличие от предыдущего варианта экономит время пользователя.
Удалить hiberfil.sys
Файл hiberfil.sys, отвечающий за работу спящего режима, можно деинсталлировать вручную, что прекратит функционирование разбираемой функции.
Удалять системный файл требуется следующим образом:
- Запустить окно «Выполнить».
- Ввести буквенное значение cmd.
- В окне ввести команду powercfg -h on.
- Открыть системный диск.
- Удалить файл hiberfil.sys.
Обратите внимание! После очистки корзины вернуть hiberfil.sys в системную папку будет невозможно.
Воспользовавшись одним из перечисленных способов, пользователь может избавиться от надоедливого перехода персонального компьютера в sleep mode.



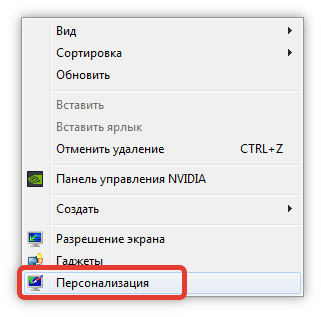
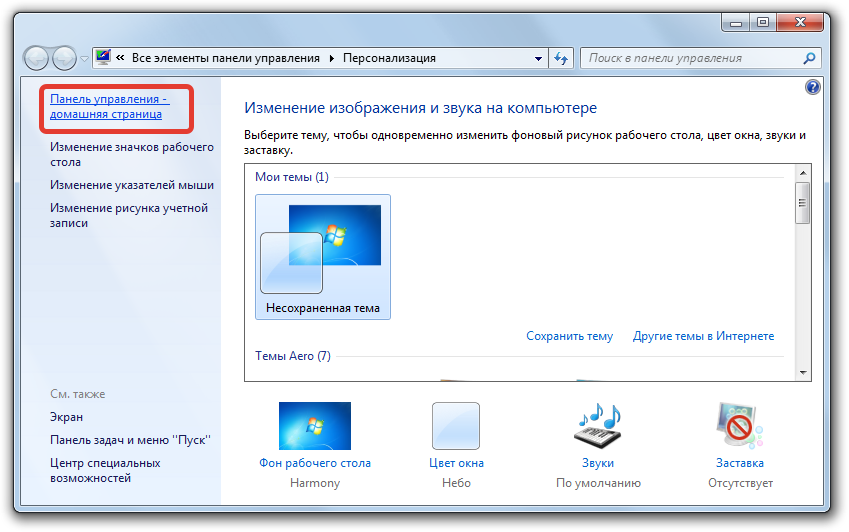
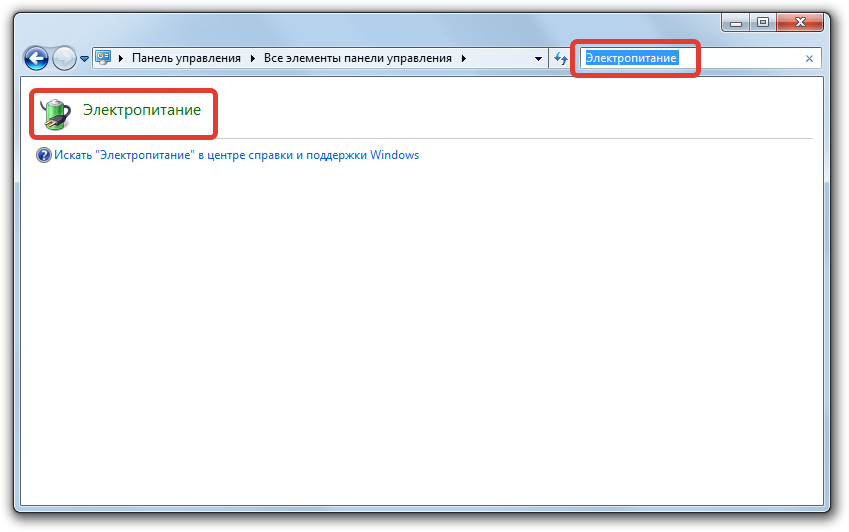

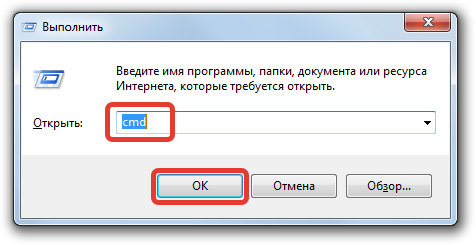

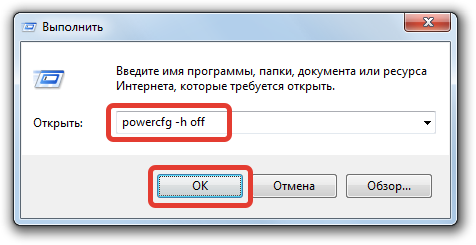









Проблема со спящим режимом тянется еще с Windows 7. У меня после него комп либо вообще не просыпается, либо наглухо зависает, приходится делать горячую перезагрузку. Поэтому выключил этот режим от греха подальше.