Удалить пользователя в Windows 7 можно посредством предустановленных инструментов операционной системы (ОС), поэтому устанавливать программное обеспечение от сторонних разработчиков не потребуется. Каждый способ имеет уникальный метод исполнения, но приводит к равнозначно эффективному результату.
Как удалить профиль в Windows 7
Чтобы удалить учетную запись в Windows 7, нужно внести правки в параметры системы, направленные на лишение прав доступа определенных пользователей. Для этих целей разработчики из Майкрософт предустановили в дистрибутив специальные утилиты.
Важно! Все описанные ниже способы требуется выполнять, предварительно войдя в аккаунт администратора.
Через «Панель управления»
В ОС есть возможность распоряжаться правами доступа других аккаунтов. Требуется запустить специальную утилиту, выбрать профиль и удалить.
Пошаговое руководство:
- Раскрыть «Пуск», щелкнуть по «Панель управления».
- Поставить режим отображения элементов интерфейса «Крупные значки» и перейти в раздел «Учетные записи пользователей».
- Проследовать по ссылке «Управление другой учетной записью».
- В списке выбрать аккаунт, от которого необходимо избавиться.
- Нажать по опции «Удаление учетной записи», затем по кнопке .
С помощью «Менеджера учетных записей»
В ОС есть специальное приложение для настройки прав доступа юзеров, в котором можно деактивировать или удалить определенный профиль.
Руководство по использованию:
- Вызвать интерпретатор команд нажатием + , ввести control userpasswords2 и щелкнуть .
- В появившемся окне выделить название аккаунта, которое нужно удалить.
- Сохранить изменения во всплывающем окне.
Посредством функции «Управление компьютером»
Меню «Управление компьютером» вмещает в себя список предустановленных утилит, направленных на изменение параметров ОС. Там же можно выполнить деактивацию любого профиля.
Пошаговое руководство:
- Раскрыть меню «Пуск», кликнуть правой кнопкой мыши (ПКМ) на пункту «Компьютер» и выбрать опцию «Управление».
- На боковой панели слева перейти в раздел «Локальные пользователи и группы», зайти в директорию «Пользователи».
- Нажать ПКМ по имени юзера, от которого нужно избавиться, выбрать пункт «Удалить». Подтвердить операцию.
Через «Командную строку»
С помощью «Командной строки» можно выполнять множество операций на компьютере, включая удаление второго аккаунта, который был создан ранее.
Пошаговое руководство:
- Развернуть меню «Пуск», перейти в папку «Все программы».
- Зайти в каталог «Стандартные», кликнуть ПКМ по пункту «Командная строка» и выбрать опцию «Запуск от имени администратора».
- В появившемся окне консоли ввести команду следующего образца: net user <имя профиля> /delete. Например: net user Васыль /delete.
- После нажатия на клавишу будет выполнено удаление.
Важно! Все действия необходимо выполнять с помощью консоли, запущенной от имени администратора.
Путем использования редактора реестра
Системный реестр хранит в себе большинство параметров, установленных пользователем в системе. Оттуда можно выполнить удаление ненужного аккаунта
Пошаговое руководство:
- Открыть интерпретатор команд с помощью сочетания + , ввести значение regedit, кликнуть .
- В новом окне перейти по пути HKEY_LOCAL_MACHINE\SOFTWARE\Microsoft\Windows NT\CurrentVersion\ProfileList.
- Поочередно проверить значение параметра ProfileImagePass в каждой вложенной папке.
- При обнаружении нужного имени, выделить папку, нажать ПКМ и выбрать опцию «Удалить».
- Подтвердить действие в появившемся окне.
После выполнения инструкции необходимо раскрыть файловый менеджер и перейти в папку «Пользователи», которая находится на системном разделе; выделить директорию с именем только что удаленного юзера, кликнуть ПКМ и нажать «Удалить».
Как удалить гостевую учетную запись
В системе есть возможность создать гостевой профиль, ограниченный во множестве функций. Чтобы удалить такой аккаунт, необходимо:
- Раскрыть «Панель управления» и перейти в меню «Учетные записи пользователей».
- Кликнуть по ссылке «Управление другой учетной записью».
- Выбрать пункт «Гость».
- Нажать по опции «Отключение учетной записи гостя».
Заключение
Неопытным пользователям рекомендуется выполнять поставленную задачу через «Панель управления», «Менеджер учетных записей» или с помощью приложения «Управление компьютером» — неверный ввод консольных команд способен навредить системе.



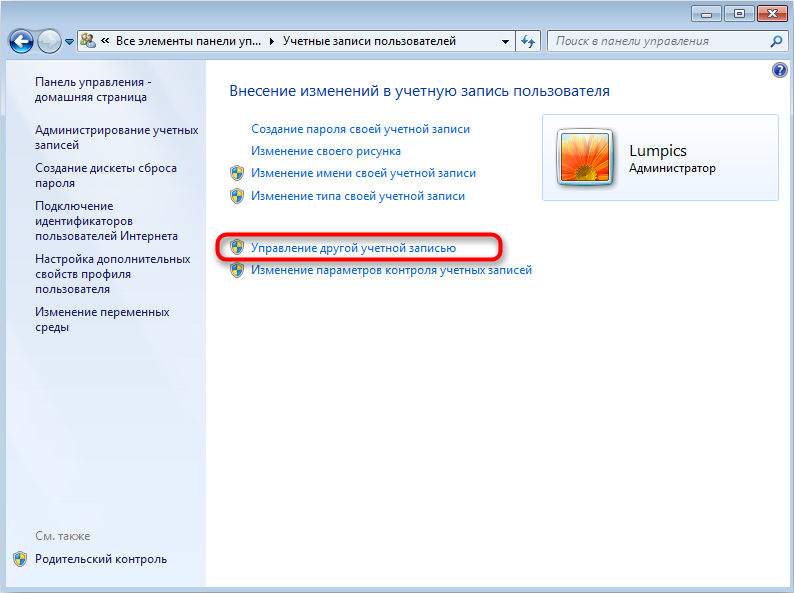


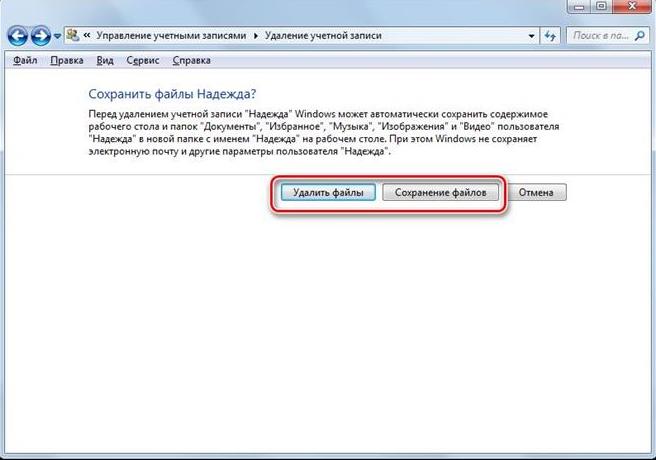

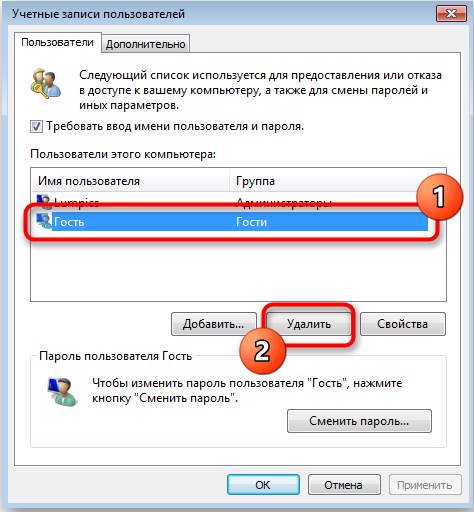

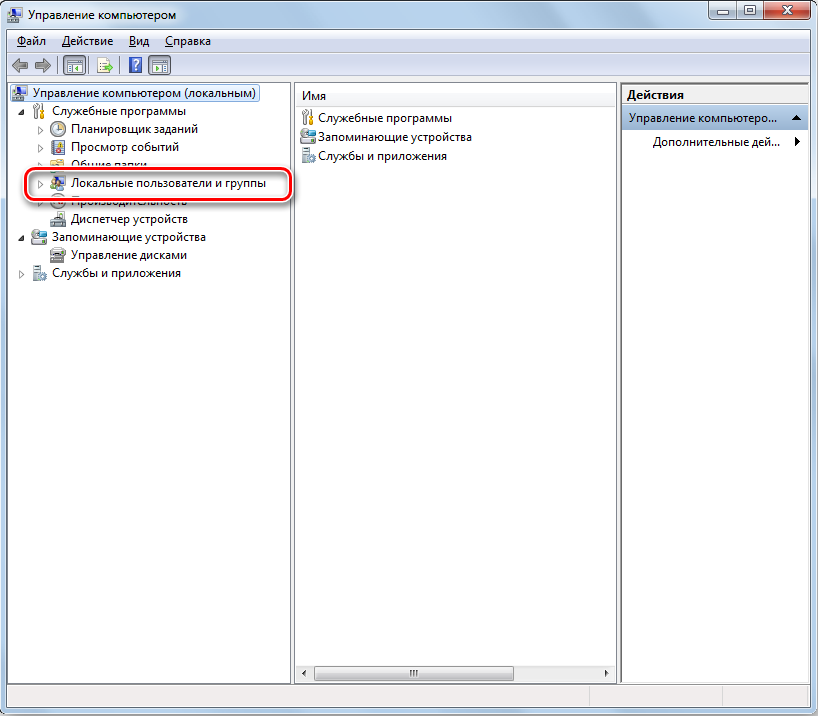
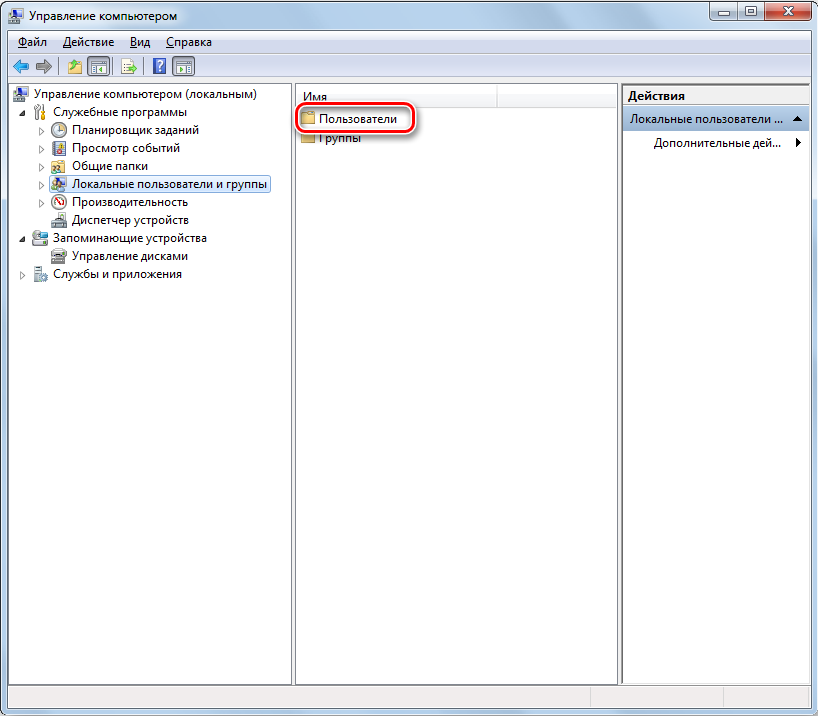
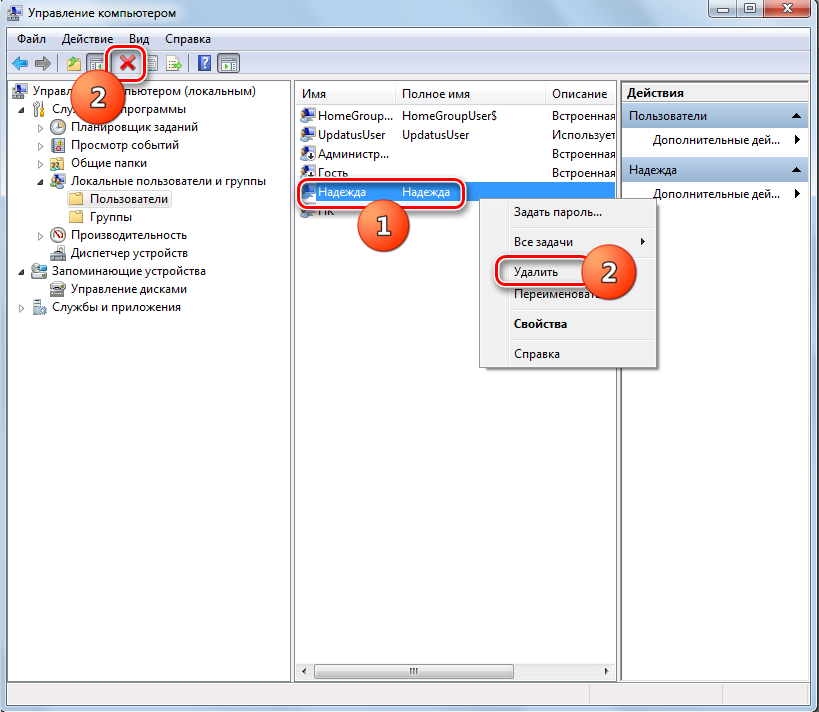
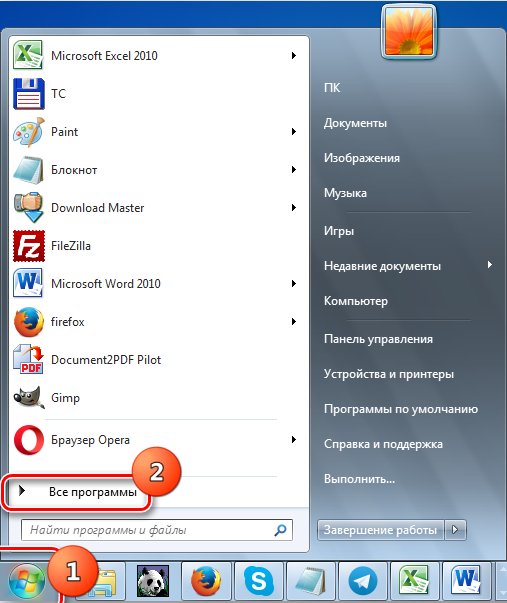




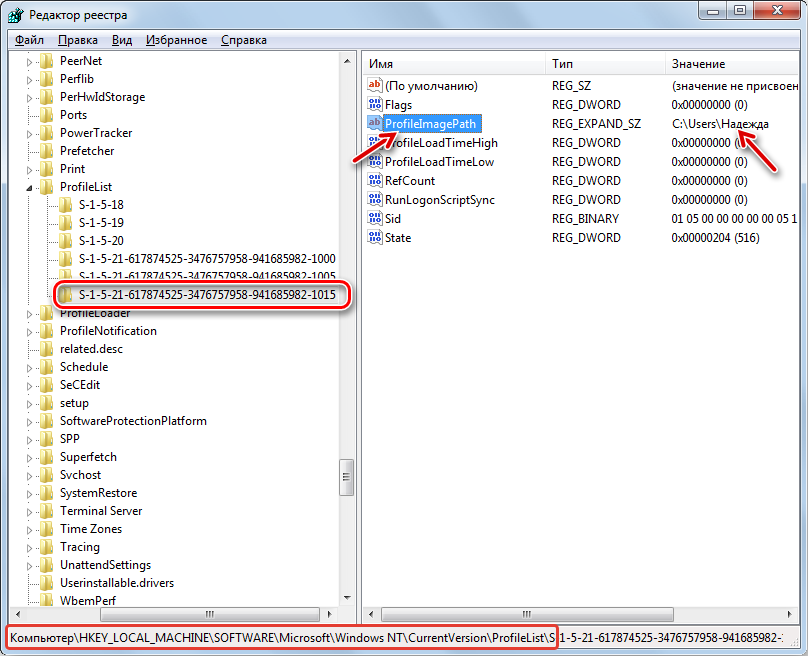
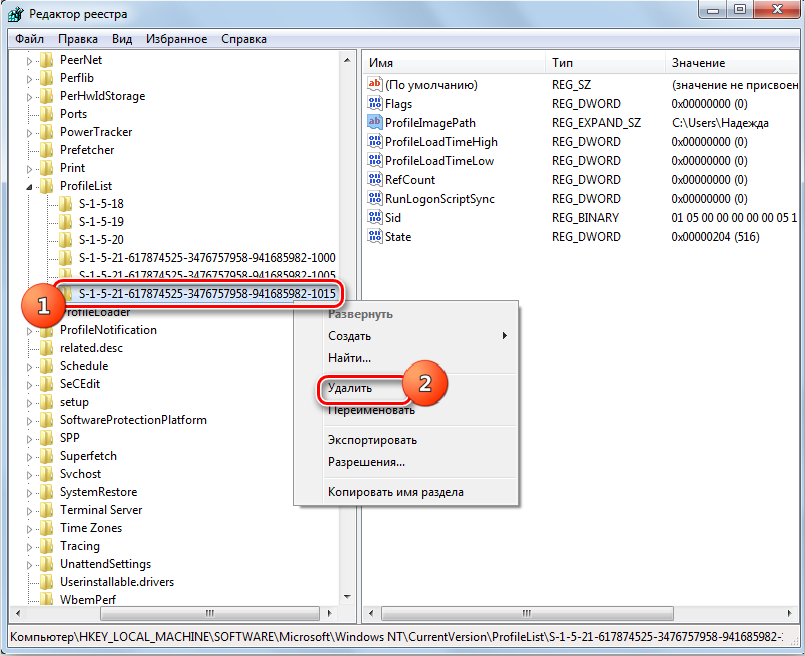
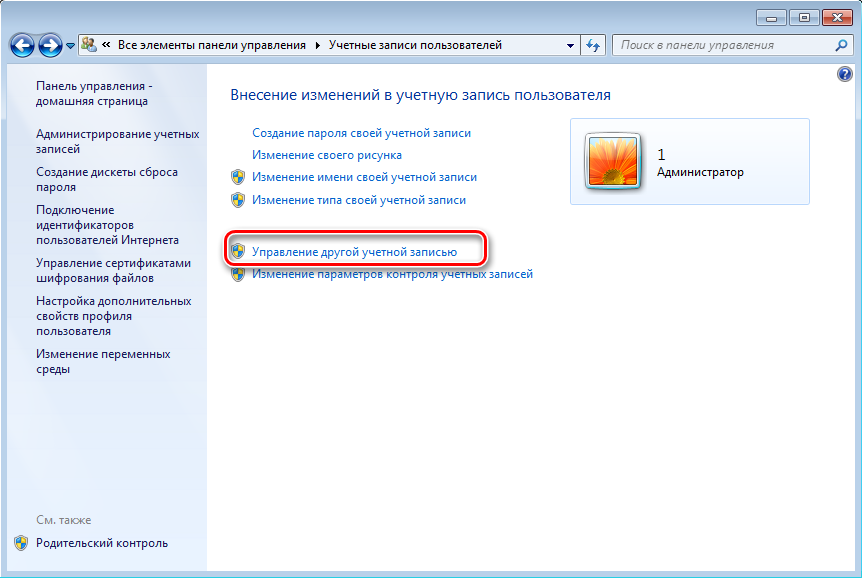








Гостевой профиль можно быстро отключить и из командной строки, набрав там «net user Гость /active:no» (без кавычек, разумеется). Обращаю внимание, что в 7-ке (в отличие от той же XP) удалить гостя нельзя, его можно только отключить.
Но больше всего мне нравится управлять учетными записями через «Управление компьютером», многие называют этот функционал «Системной консолью». Видны сразу все юзеры, выбираем нужного правой кнопкой мыши и удаляем. Быстро и удобно.