Чтобы установить Windows без флешки и диска, необходимо предварительно создать установочный раздел на винчестере, после чего сделать виртуальным. Для этого потребуется воспользоваться специальным программным обеспечением от стороннего разработчика. Процесс инсталляции операционной системы (ОС) ничем не отличается от стандартного.
Создание установочного раздела
Изначально потребуется выделить определенное количество дискового пространства, чтобы создать установочный раздел, куда в будущем поместятся файлы инсталлятора. Делается это штатными средствами.
Пошаговое руководство:
- Нажать сочетание клавиш + и в появившемся окне выполнить команду diskmgt.msc. Кликнуть .
- На боковой панели слева перейти в раздел «Управление дисками».
- Определить раздел с наибольшим количеством свободного объема, нажать ПКМ и выбрать опцию «Сжать том».
- В появившемся окне в строке «Размер сжимаемого пространства» ввести значение 16000, кликнуть .
- Нажать по пункту «Не распределен» ПКМ, выбрать опцию «Создать простой том».
- На заглавном экране Мастера щелкнуть .
- В строке «Размер простого тома» вписать максимально доступное значение, кликнуть .
- Выбрать любое буквенное обозначения диска, нажать .
- Определить файловую систему как NTFS, задать метку тома (любую) и поставить флажок напротив пункта «Быстрое форматирование». Щелкнуть .
- Завершить создание раздела нажатием .
Перенос данных инсталлятора
Чтобы переустановка Windows была успешной, необходимо файлы инсталлятора поместить в только что созданный раздел. Выполняется это посредством использования программы Daemon Tools Lite.
Важно! На момент следования нижеописанной инструкции на компьютере должен быть загружен ISO-образ Windows 7.
Пошаговое руководство:
- После установки приложения, выполнить запуск. Кликнуть по пункту «Быстрое монтирование», расположенному в нижней части интерфейса.
- В появившемся окне файлового менеджера открыть папку с образом дистрибутива, выделить название и нажать .
- Запустить Проводник щелчком по соответствующей иконке на нижней панели. Перейти в раздел, который только что был примонтирован с помощью программы.
- Выделить все файлы, кликнуть ПКМ и выбрать опцию «Копировать».
- Открыть раздел, созданный ранее, нажать ПКМ на пустом месте щелкнуть по пункту «Вставить».
Важно! Необходимо следить за тем, чтобы в процессе выполнения операции не случилось ошибки и все данные сохранили целостность. В противном случае процедуру необходимо повторить.
Создание виртуального диска
Чтобы раздел с файлами установщика ОС сделать загрузочным, потребуется воспользоваться приложением EasyBCD.
Пошаговое руководство:
- Запустить программу, открыть раздел «Добавить запись».
- В меню «Съемный/Внешний носитель» перейти во вкладку WinPE.
- В строке «Имя» вписать наименование записи (любое).
- Нажать по кнопке, расположенной напротив поля «Путь».
- В файловом менеджере открыть раздел с установщиком, перейти в каталог sources и выбрать файл boot.wim.
- Сохранить изменения, нажав в программе кнопку .
Важно! Windows XP невозможно установить через жесткий диск, потому что в дистрибутиве отсутствует специальный файл, который вносится в загрузочный сектор.
Установка Windows без флешки и диска
Чтобы переустановить Windows без диска и флешки, необходимо запустить инсталлятор ОС и выполнить стандартные действия по разметке винчестера и предварительной настройке пользовательских параметров.
Пошаговое руководство:
- На заглавном экране кликнуть , перейти в инсталлятор нажатием по кнопке .
- Вписать ключ продукта и подтвердить ввод. При необходимости этап можно пропустить, щелкнув по гиперссылке «У меня нет ключа продукта».
- Выбрать редакцию, которая будет установлена. Нажать .
- Согласится с условиями лицензии, поставив соответствующую отметку и щелкнув .
- Определить тип установки как «Выборочная».
- Освободить место на диске для файлов ОС (примерно 100000 МБ). Для этого потребуется воспользоваться инструментами на нижней панели. Нажать .
- Ожидать завершения распаковки всех компонентов Windows на винчестер.
После этого компьютер перезапустится и необходимо будет ввести пользовательские параметры: задать пароль, ввести логин, настроить конфиденциальность и тому подобное. Каждый этап подробно описан в самом установщике.
После завершения всех действий появится рабочий стол — установка завершена, компьютер готов к использованию.


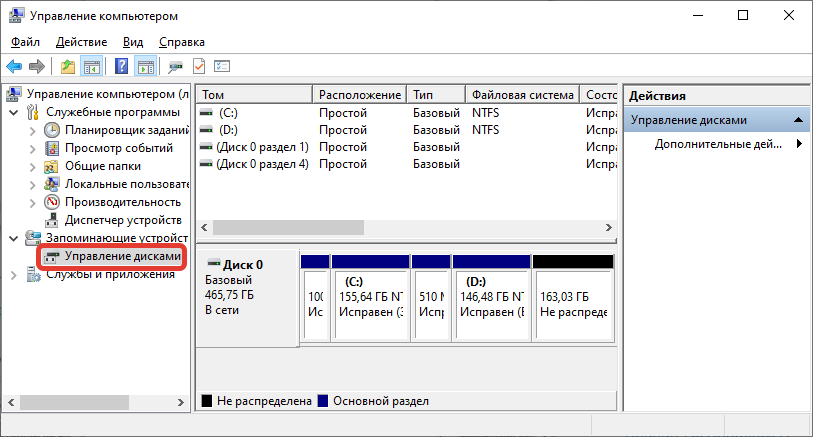
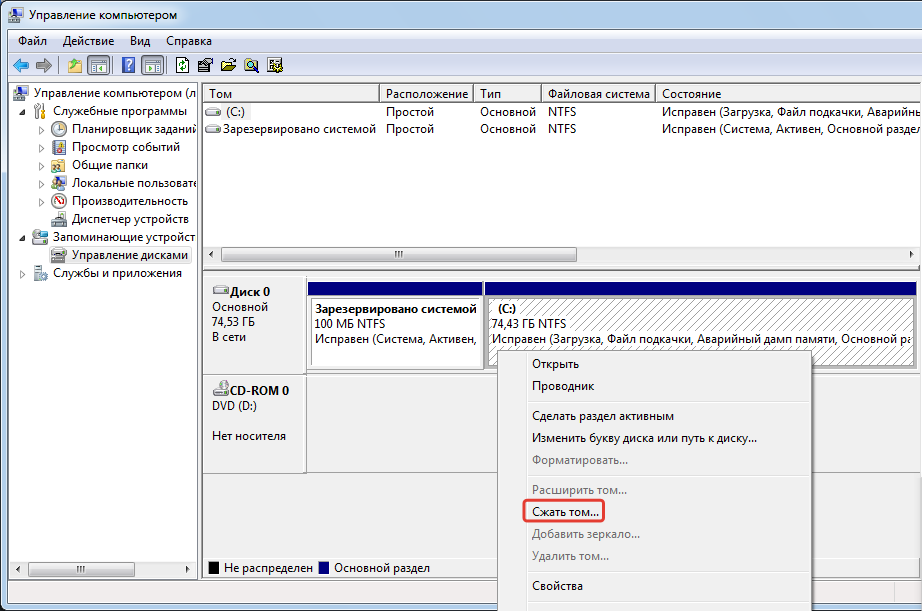

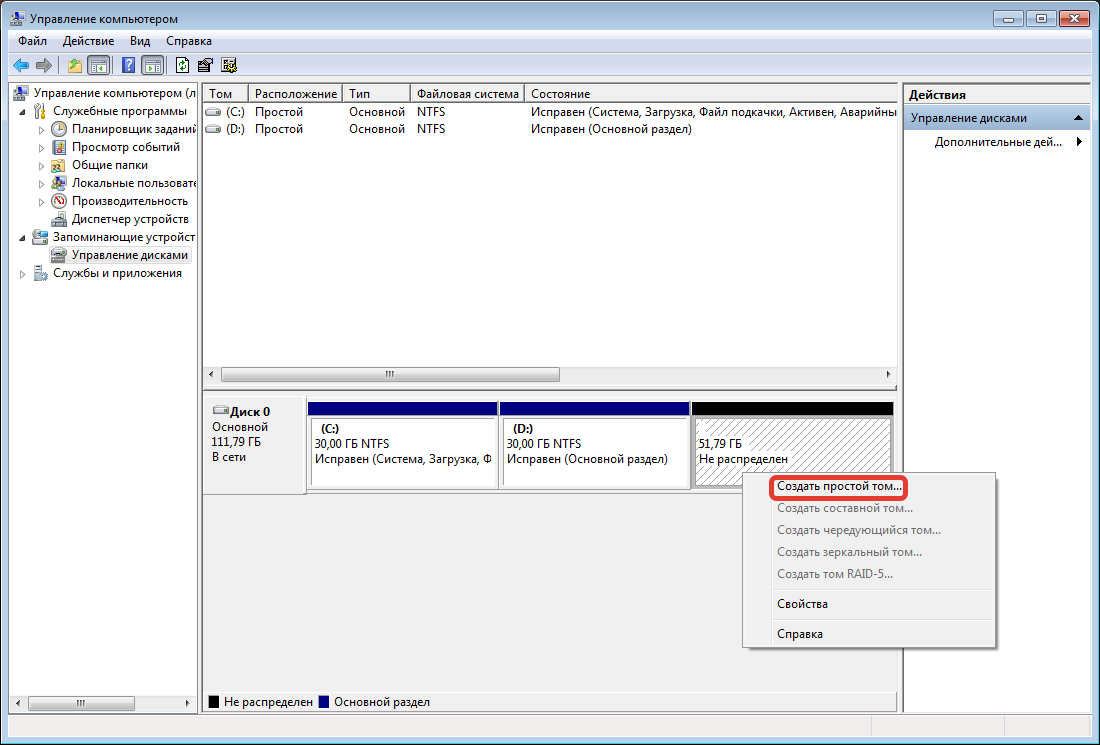
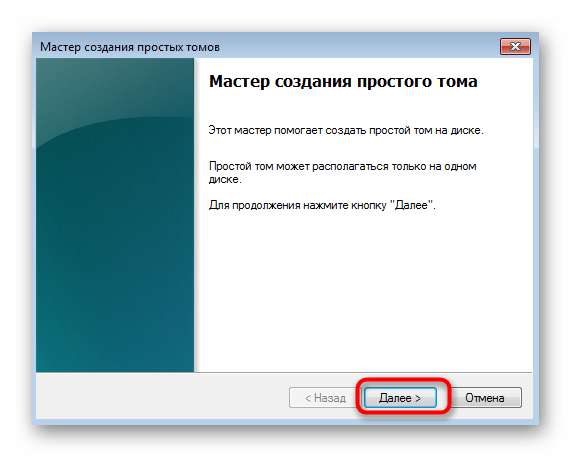
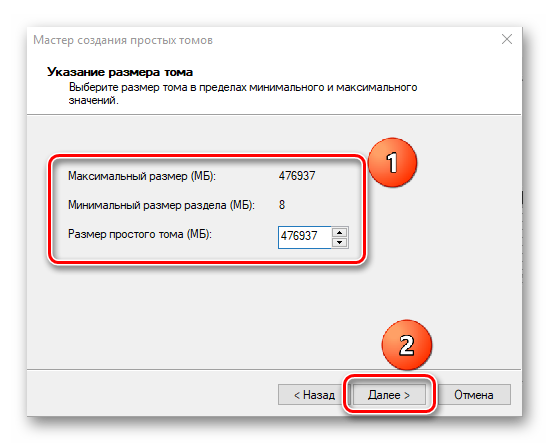
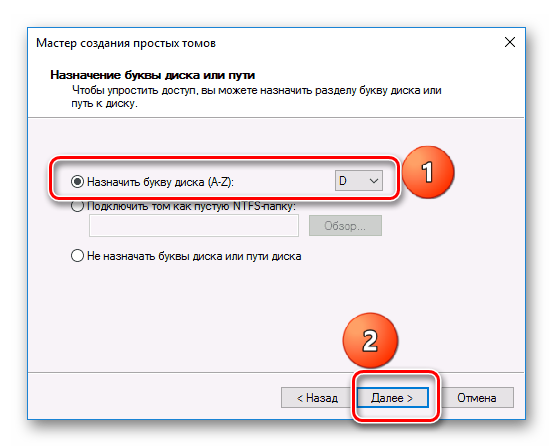

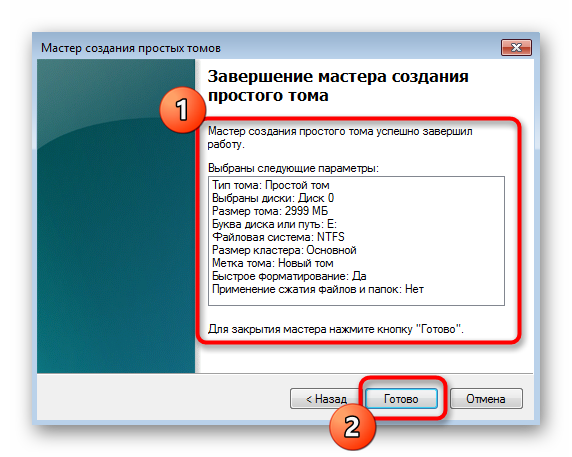
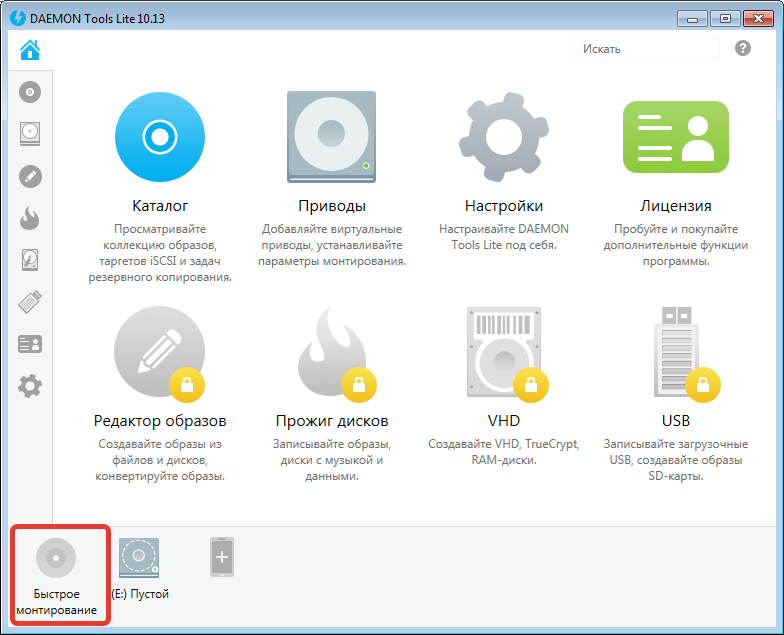
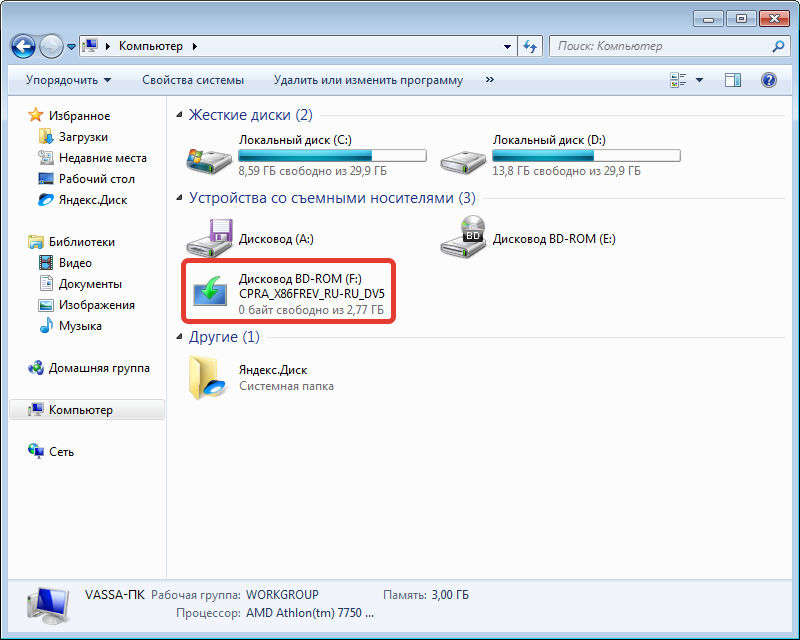
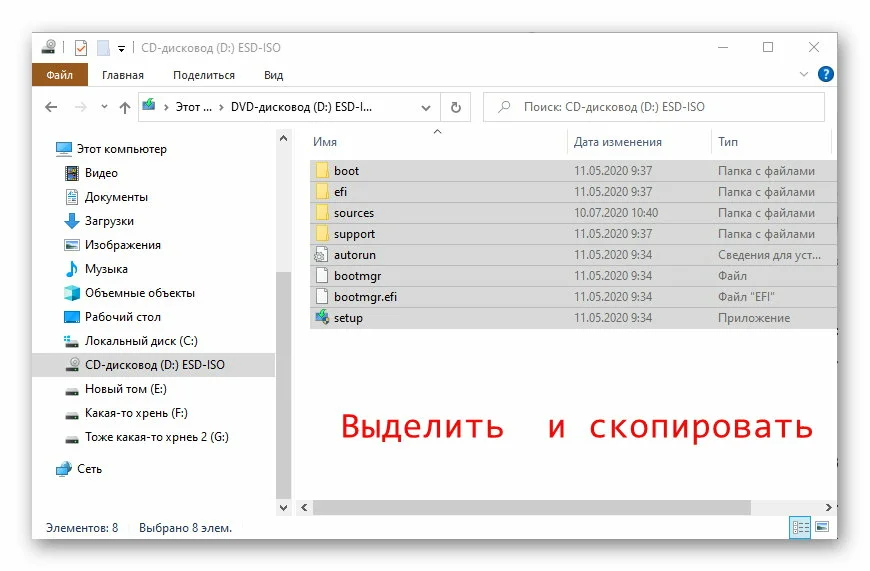

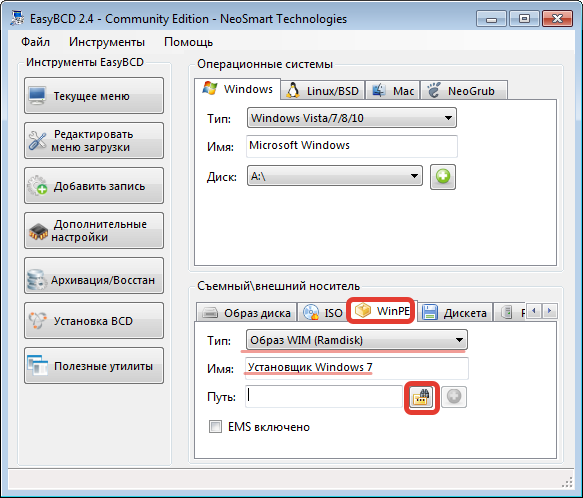
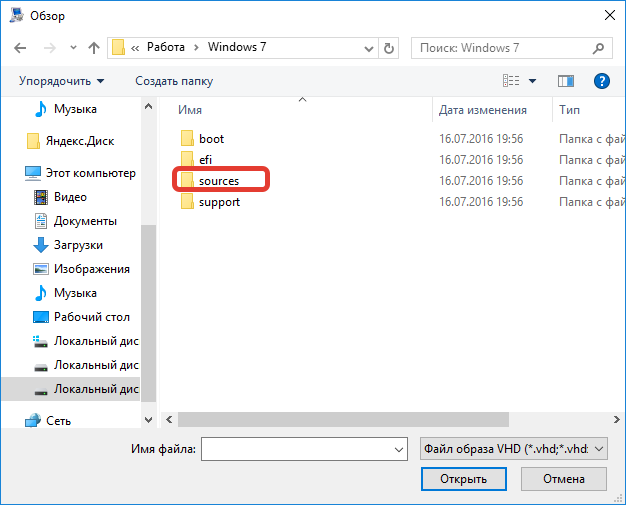
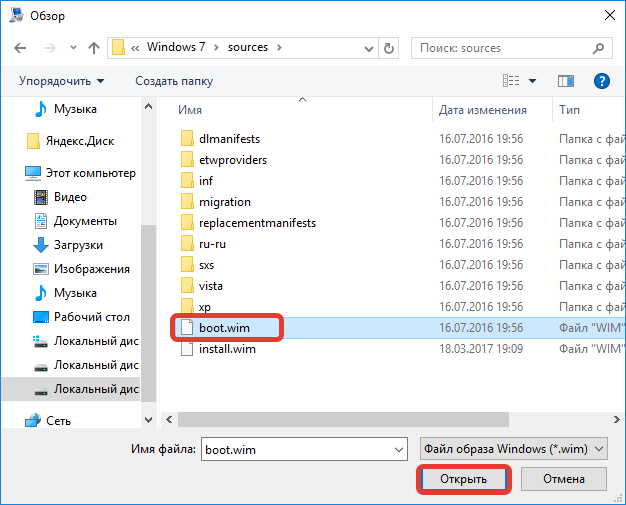


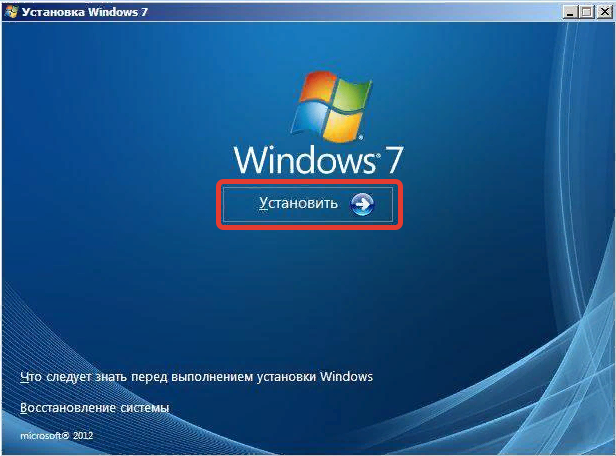

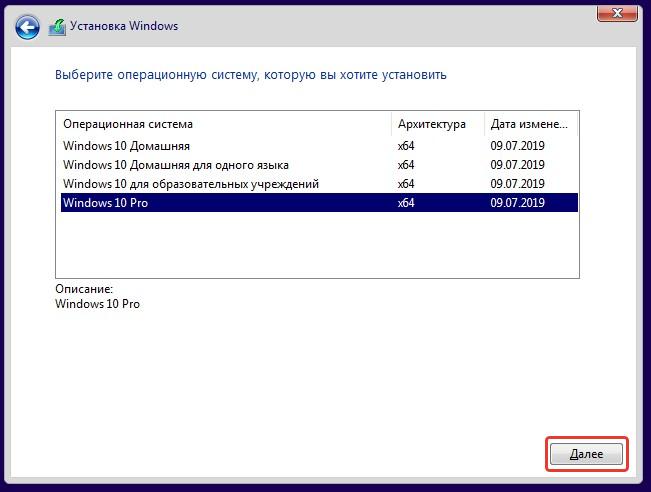

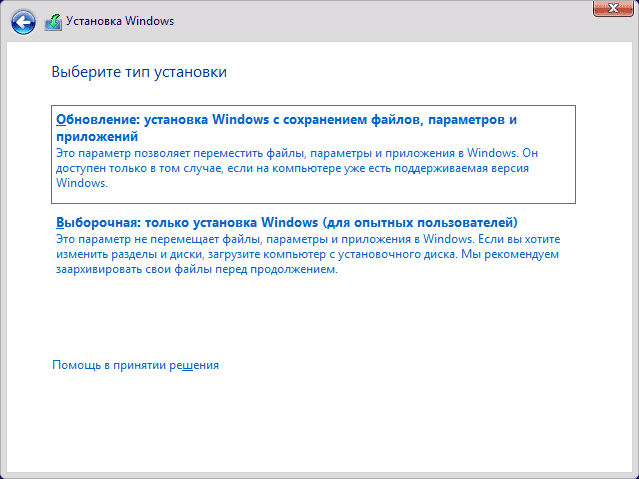
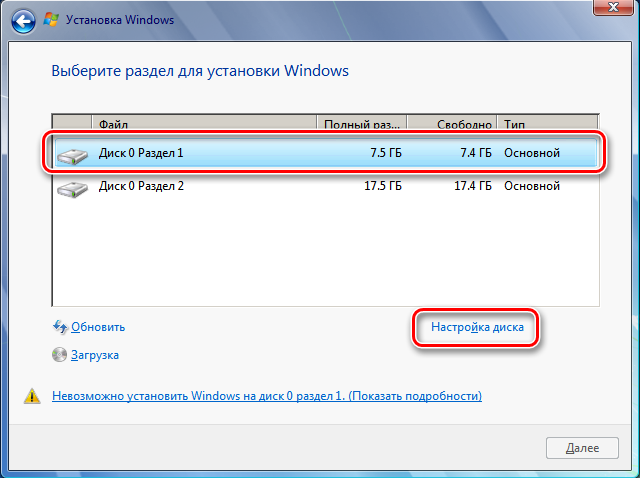
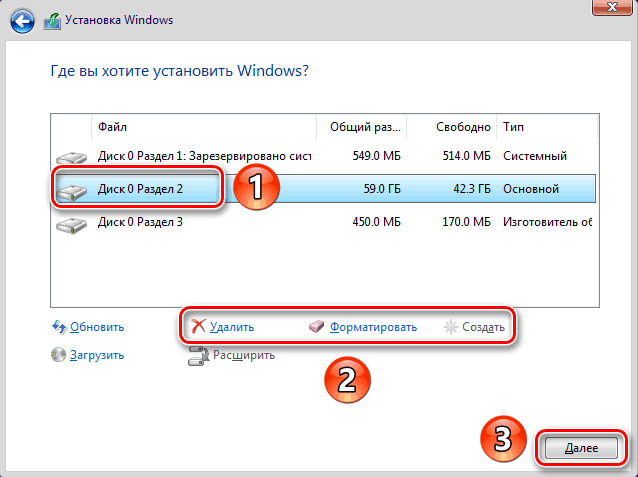






На счет установки виндуса 7 ничего сказать не могу, но можно сказать более высокую версию с официального сайта, она там бесплатная. Кстати, есть вариант если винда была ранее загружена на какой-нибудь ssd и просто подсоединить его.