Чтобы установить Windows 7 через БИОС, потребуется предварительно создать загрузочный диск с образом операционной системой (ОС), после чего выполнить запуск компьютера с накопителя. Далее необходимо правильно разметить диск и задать пользовательские настройки после переноса файлов на винчестер.
Создание установочного накопителя
Предварительно необходимо поместить файлы установщика ОС на носитель — диск или флешку. Созданный инсталляционный накопитель впоследствии может быть неоднократно использован для переустановки системы.
Важно! Для выполнения поставленной задачи необходимо, чтобы на компьютере был предварительно скачанный образ дистрибутива Windows 7.
Диск
Перенос данных на оптический накопитель будет рассмотрен на примере использования программы UltraISO. Софт распространяется по платной лицензии, но пробного периода будет достаточно, чтобы создать загрузочный носитель.
Пошаговое руководство:
- Запустить приложение и нажать сочетание + .
- В появившемся окне файлового менеджера перейти в директорию, где находится образ ОС, и дважды кликнуть по файлу, чтобы открыть.
- Развернуть меню «Инструменты» на верхней панели и выбрать опцию «Запись образа CD».
- В новом окне из выпадающего списка «Привод» выбрать название дисковода.
- Поставить отметку напротив пункта «Проверка».
- Определить максимально допустимую скорость записи (зависит от типа купленного оптического диска).
- Установить метод записи Disc-at-Once(DAO), кликнуть по кнопке .
Запустится процесс переноса файлов с образа дистрибутива на диск. После окончания процедуры сигнализирующее сообщение появится на экране, а дисковод откроется — программу можно закрывать.
Флешка
Создание загрузочной флешки будет осуществляться на примере портативной утилиты Rufus.
Важно! Для выполнения всех требований потребуется накопитель объемом свыше 4 ГБ.
Пошаговое руководство:
- Вставить USB-диск в порт компьютера, запустить исполняемый файл программы.
- Из списка «Устройство» выбрать название флешки.
- Кликнуть по кнопке и в окне менеджера проложить путь к образу Windows 7, нажать
- Нажать , ожидать завершения процедуры.
Важно! Остальные параметры неопытным пользователям изменять не рекомендуется, приложение автоматически анализирует конфигурацию компьютера и задает верные настройки.
При первом использовании утилиты появится диалоговое окно с требованием дозагрузить специальные пакеты данных, необходимые для корректной записи установочного накопителя, — нужно согласиться.
Запуск компьютера с носителя через БИОС
Чтобы успешно переустановить ОС, необходимо через БИОС запустить инсталлятор Windows 7. Существует два способа выполнения этого действия — посредством изменения параметров в утилите ввода и вывода или через Boot Menu.
Утилита ввода/вывода
Чтобы попасть в BIOS, нужно в момент старта компьютера нажать специальную кнопку, которая отличается в зависимости от модели материнской платы или производителя ноутбука. Всего существует три варианта: , или → . Рекомендуется нажимать на все эти клавиши во время запуска, что гарантирует вход в утилиту ввода и вывода.
Далее, с помощью стрелок на клавиатуре, потребуется перейти в меню Boot, где производится выбор приоритетного накопителя для запуска компьютера. В каждой версии БИОС наименования пунктов отличается, важно найти одно из следующих:
- Hard Disk Boot Priority;
- Boot Option Priorities;
- Boot Device Priority;
- 1st Boot Device.
После необходимо поставить загрузочный накопитель в список первым, чтобы компьютер запустил установщик Windows 7. Завершив настройку, следует нажать клавишу и подтвердить выход из БИОС с сохранением внесенных изменений.
Boot Menu
Настроить БИОС для установки можно посредством Boot Menu — специальной надстройки, позволяющей сразу переместиться в меню выбора инсталляционного носителя. Для открытия этого раздела в момент включения компьютера нужно нажать одну из следующих клавиш:
| Материнская плата / ноутбук | Клавиша |
| MSI, AsRock, Sony Vaio | |
| Gigabyte, Acer, Dell, Lenovo, Packard Bell, Toshiba | |
| Asus | |
| Intel, Asus, Samsung | |
| HP | → |
Далее потребуется с помощью стрелок на клавиатуре выделить название установочного накопителя и нажать .
Разметка диска перед установкой Windows 7
После запуска установщика ОС следует этап предварительной настройки инсталлятора и разметка диска.
Пошаговое руководство:
- Выбрать язык, который будет установлен в системе по умолчанию, кликнуть .
- Нажать по кнопке .
- Согласиться с условиями лицензионного соглашения посредством установки соответствующей отметки. Подтвердить действие нажатием .
- При выборе типа установки кликнуть по «Полная установка».
- На этапе разметки диска выделить системный (следует ориентироваться по занимаемому объему) и нажать .
- Кликнуть и в появившемся счетчике выделить под диск C около 100000 — 120000 МБ. Подтвердить действие.
- Щелкнуть по кнопке , согласиться с выбранной разметкой.
Запустится процесс переноса данных ОС с накопителя на жесткий диск или SSD. Следует ожидать завершения.
Настройка пользовательских параметров
В завершении система запустится, нужно будет внести данные профиля. Пошаговая инструкция:
- Вписать имя пользователя и компьютера, рекомендуется вводить текст латинским буквами.
- При необходимости задать пароль, продублировать в соответствующем поле и указать подсказку. Этого можно не делать, пропустив этап нажатием по .
- Ввести ключ продукта, который шел в комплекте с коробкой или был предоставлен при покупке цифровой версии.
- Определить тип защиты, которая будет использована в системе. Следует выбрать «Использовать рекомендуемые параметры».
- Установить часовой пояс, время и дату, кликнуть .
- Указать месторасположение компьютера.
После ввода всех вышеописанных параметров появится рабочий стол и компьютер будет готов к использованию.
Заключение
Для создания инсталляционного носителя рекомендуется использовать флешку, которая в меньшей степени подвержена механическим повреждением и более надежна при переносе данных. Если пользователь не имеет должных навыков работы с БИОСом, следует для запуска компьютера с установочного накопителя воспользоваться Boot Menu. Процесс инсталляции требуется выполнять в точности с инструкцией.

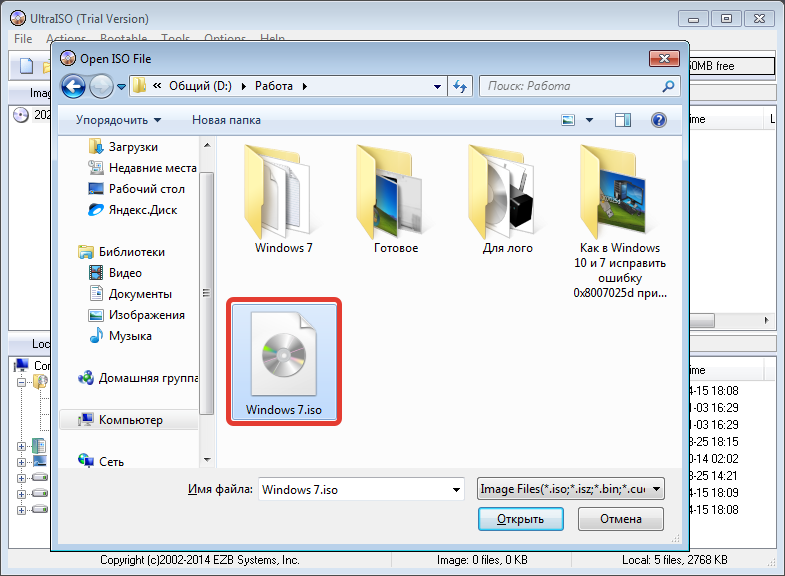
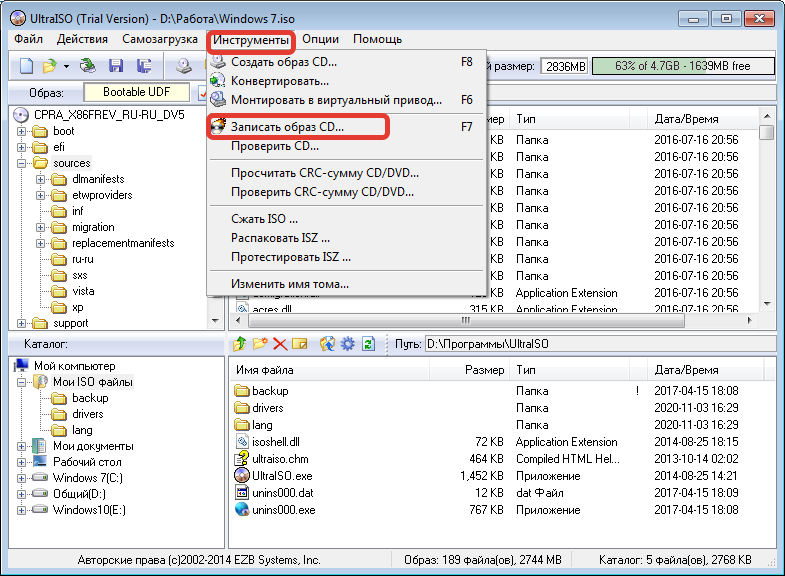
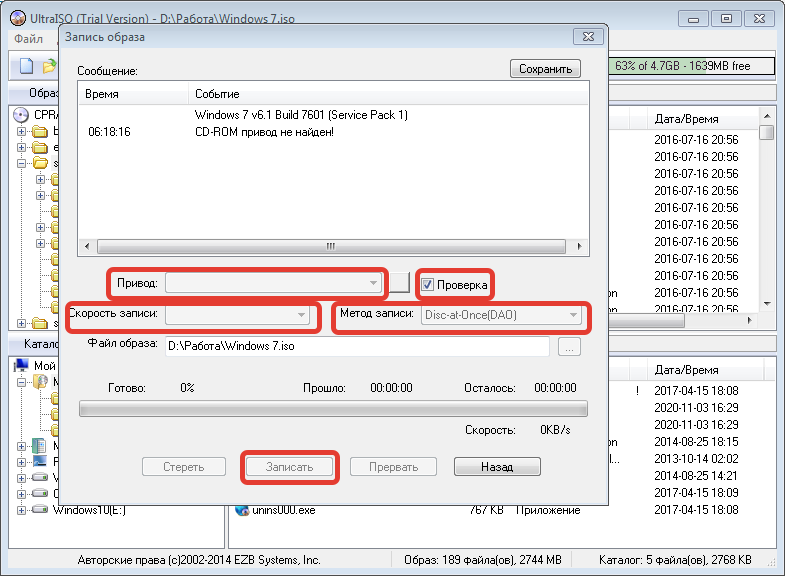



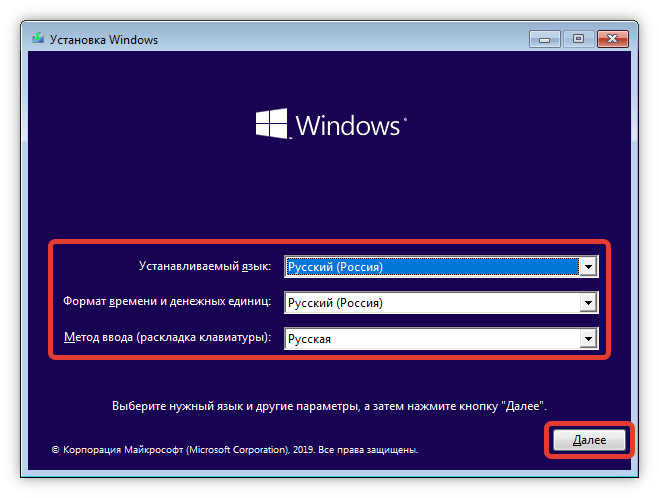










Хорошо что тут есть скришноты, иначе утилиту ввода так бы и не нашла. А вообще установка винды через биос показалась мне проще, чем через флешку.