Переустановить Windows через БИОС можно двумя способами: с оптического диска или флешки. В обоих случаях потребуется создать установочный накопитель с помощью специальной программы, после чего запустить инсталлятор и произвести разметку диска. После выполнения переноса данных операционной системы (ОС) на винчестер потребуется настроить пользовательские параметры.
Создание установочного накопителя
Загрузочный носитель создается путем переноса файлов инсталлятора ОС на внешний накопитель с последующим добавлением соответствующей записи в загрузочный сектор. Выполняется это с помощью специальных программ, а в качестве хранилища данных можно использовать оптический диск или флешку.
Важно! На компьютере должен находится скачанный дистрибутив Windows.
Оптический диск
Чтобы установить Windows через БИОС с диска, предварительно нужно создать инсталляционный накопитель. В качестве примера будет рассмотрена программа UltraISO, которая поставляется по платной лицензии, но имеет пробный период.
Пошаговое руководство:
- Запустить приложение, раскрыть меню «Инструменты» и выбрать пункт «Записать образ CD».
- В появившемся окне кликнуть по кнопке с тремя точками, расположенной напротив строки «Файл образа».
- В Проводнике перейти в папку с дистрибутивом и дважды кликнуть по названию файла.
- Выбрать используемый дисковод в меню «Привод», установить максимальную скорость записи.
- Нажать кнопку , чтобы запустить процесс создания инсталляционного носителя.
Обратите внимание! Использование оптического диска — это старый метод переустановки ОС. При возможности рекомендуется воспользоваться флешкой.
Флешка
Для создания загрузочной флешки потребуется загрузить на компьютер программу Rufus, которая распространяется по бесплатной лицензии и не требует установки.
Пошаговое руководство по использованию:
- Вставить носитель в компьютер, запустить приложение.
- В выпадающем меню «Устройство» выбрать название флешки.
- Кликнуть по кнопке , в окне Проводника проложить путь к образу.
- Поставить файловую систему FAT32, щелкнуть .
Важно! Неопытным пользователям не рекомендуется менять другие параметры. Программа автоматически определяет конфигурацию системы и задает верные настройки.
Запуск установщика через БИОС
Чтобы запустить загрузочный диск с Windows через БИОС, необходимо воспользоваться специальным интерфейсом. Пошаговое руководство:
- Перезагрузить компьютер, в момент запуска нажать , или (в зависимости от модели материнской платы или производителя ноутбука).
- В появившемся Boot Menu выделить с помощью стрелок на клавиатуре название диска.
- Нажать , чтобы инициализировать загрузку установщика.
Обратите внимание! При появлении надписи Press any key нужно нажать любую клавишу.
Процесс установки Windows через BIOS
Процесс инсталляции дистрибутива условно можно поделить на три этапа, каждый из которых вносит определенные параметры в будущую систему.
Важно! Установщик каждой версии ОС уникален, но большая часть настроек схожи. Могут наблюдаться расхождения в названиях пунктов меню и расположении элементов интерфейса.
Предварительная настройка
После появления заглавного экрана установщика начинается предварительная настройка, которая предопределяет базовые параметры Windows. Необходимо:
- Выбрать язык, раскладку клавиатуры и часовой пояс.
- Нажать по кнопке .
- Выбрать из списка редакцию ОС, которую необходимо инсталлировать.
- Принять лицензионное соглашение, кликнув по соответствующему пункту.
Разметка дискового пространства
Разметка диска заключается в предоставлении необходимого пространства для распаковки файлов системы. Необходимо создать раздел. Для этого потребуется:
- Выделить том, на котором ранее была установлена Windows, кликнуть по кнопке .
- Нажать и в появившемся счетчике ввести максимально допустимое значение. Щелкнуть .
- Запустить процесс переноса данных дистрибутива на диск нажатием .
Настройка пользовательских параметров
После завершения инсталляции ОС необходимо ввести пользовательские параметры. В каждой версии Windows этот процесс отличается, но снабжается подробным руководством непосредственно в интерфейсе установщика. Необходимо внимательно читать инструкции и задавать индивидуальные настройки.
После окончания процедуры появится рабочий стол системы, что означает завершение инсталляции — Windows готова к работе.

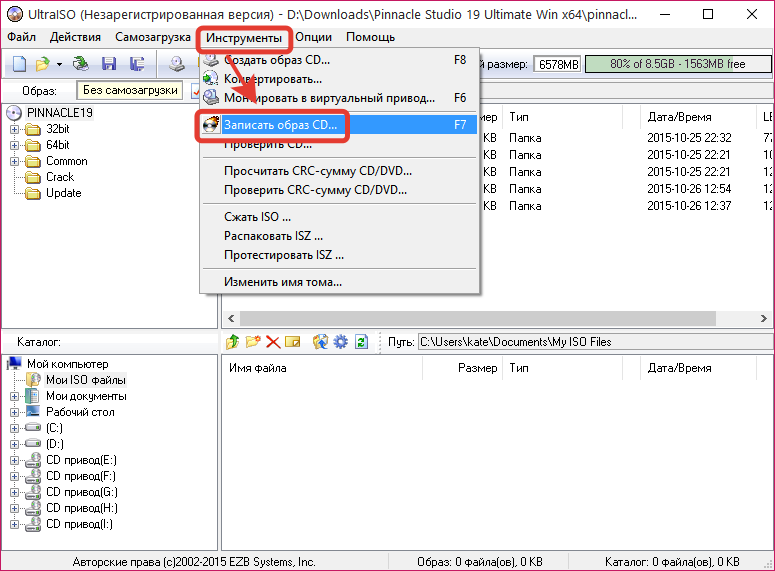






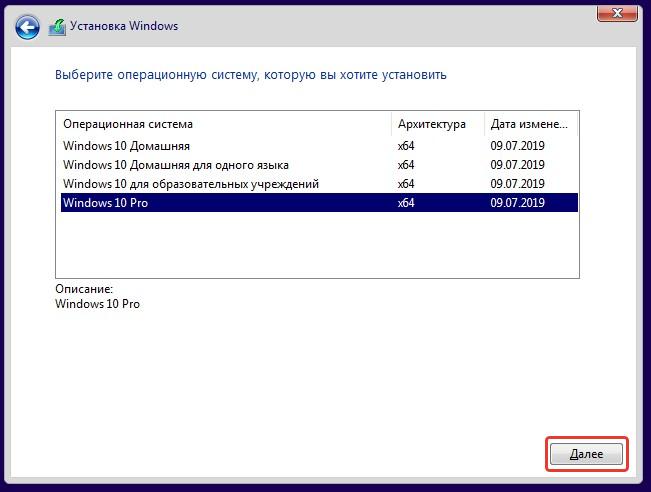

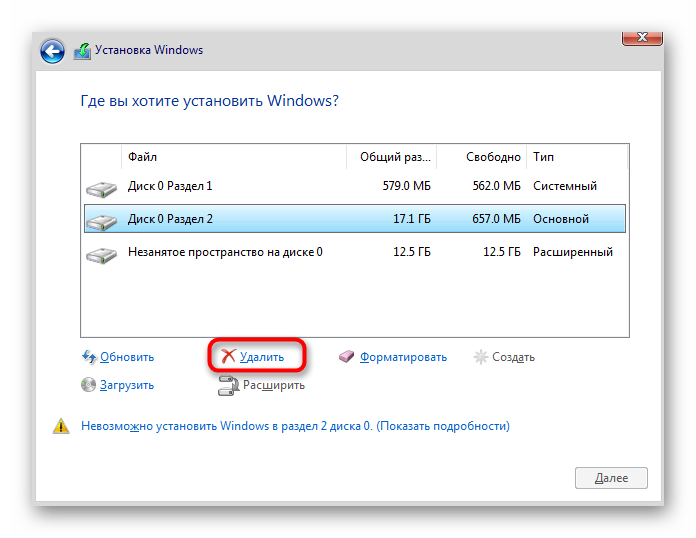







В былые годы всегда проводил форматирование, раздел диска и установку системы только из-под БИОСа. Сейчас обленился и ставлю с помощью различных утилит. Может и проблемы с компьютером из-за этого.