Чтобы узнать температуру процессора в Windows 7, потребуется войти в БИОС или вписать соответствующую команду в консоль. Упростить процесс получения нужной информации можно посредством специализированного софта. Сторонние программы позволяют собрать больше данных о комплектующих персонального компьютера (ПК).
Как посмотреть температуру процессора в Windows 7 с помощью штатных средств
Узнать температуру центрального процессора (ЦП) на Windows 7 можно без установки специальных приложений. Предложенные ниже способы требуют от пользователей определенных навыков владения компьютером и предоставляют меньше информации, чем программы.
Через BIOS
Проверить температуру оборудования можно в утилите ввода и вывода — без необходимости входить на рабочий стол операционной системы (ОС).
Важно! Этот метод позволяет определить степень нагрева ЦП без нагрузки, чтобы получить более точные показатели, необходимо воспользоваться другими способами, представленными в статье.
Пошаговое руководство:
- Перезапустить ПК.
- В момент старта нажать или .
- Перейти в раздел PC Health, Power, Hardware, Monitor или Status. В каждой версии BIOS наименования элементов интерфейса отличаются.
Напротив строки CPU Temperature будет отображаться искомое значение.
С помощью «Командной строки» или оболочки Windows PowerShell
При проверке температурных показателей через консоль будет учитываться степень загруженности системы, что отразит более реальные значения. Этот способ подразумевает выполнение определенной команды.
Использование «Командной строки»:
- Раскрыть поиск, ввести запрос «Командная строка».
- Открыть одноименное приложение.
- Вставить wmic /namespace:\\root\wmi PATH MSAcpi_ThermalZoneTemperature get CurrentTemperature, нажать .
- Полученное число поделить на 10 и отнять 273.
Чтобы воспользоваться PowerShell, необходимо:
- Посредством поиска найти и запустить Windows PowerShell.
- Вписать get-wmiobject msacpi_thermalzonetemperature -namespace “root/wmi”, нажать .
- Число напротив Current Temperature поделить на 10 и отнять 273.
Программы для отображения информации о температуре ЦП и видеокарты
Программное обеспечение от сторонних студий позволяет определить температуру ЦП под нагрузкой запущенных приложений. Софт способен отображать дополнительную информацию, например, о степени нагрева чипа видеокарты.
AIDA64
AIDA64 — многофункциональная программа для сбора информации о системе и комплектующих компьютера. Распространяется по платной лицензии, но есть пробная версия, подходящая для выполнения поставленной задачи. Присутствует перевод на русский.
Руководство по использованию:
- Запустить приложение, на панели слева щелкнуть по строке «Компьютер».
- Войти в раздел «Датчики».
- В ветке «Температуры» посмотреть искомые показатели.
Speccy
Speccy — маловесная утилита, позволяющая получить информацию о комплектующих компьютера, включая степень нагрева чипов. Переведена на русский, можно загрузить бесплатно.
Руководство по использованию:
- Запустить программу.
- Открыть раздел «Общая информация».
- Проверить значения в блоках «Центральный процессор» и «Графические устройства».
SpeedFan
SpeedFan — небольшое приложение, позволяющее собирать потоковую информацию. Предоставляется бесплатно, но поддержка русского языка отсутствует.
Руководство по использованию:
- Запустить программу, на вкладке Readings нажать по кнопке .
- В появившемся окне в разделе Temperatures установить отметки на GPU и CPU (может называться HD0). Кликнуть .
- Посмотреть соответствующие показатели в правом блоке.
CPUID HWMonitor
CPUID HWMonitor — альтернатива AIDA64, но с урезанным набором функций. Можно скачать бесплатно, не имеет перевода на русский.
Руководство по использованию:
- Запустить программу.
- Найти и развернуть пункт меню, имеющий название комплектующего.
- Искомые показатели находятся в блоке Temperatures.
HW iNFO
HW iNFO — комплекс программного обеспечения для отслеживания данных о системе и комплектующих компьютера. Предоставляется на бесплатной основе, не имеет перевода на русский язык.
Руководство по использованию:
- Запустить программу.
- В появившемся окне раскрыть меню Monitoring и выбрать опцию Sensor status.
- В списке показателей найти строки CPU и GPU, проверить значения в нижерасположенных позициях.
Заключение
Неопытным пользователям для выполнения поставленной задачи рекомендуется применять решения от сторонних разработчиков. Программы зачастую обладают интуитивно понятным интерфейсом и имеют дополнительные функции. Штатные средства сложны в использовании и не позволяют отслеживать температуру видеочипа.

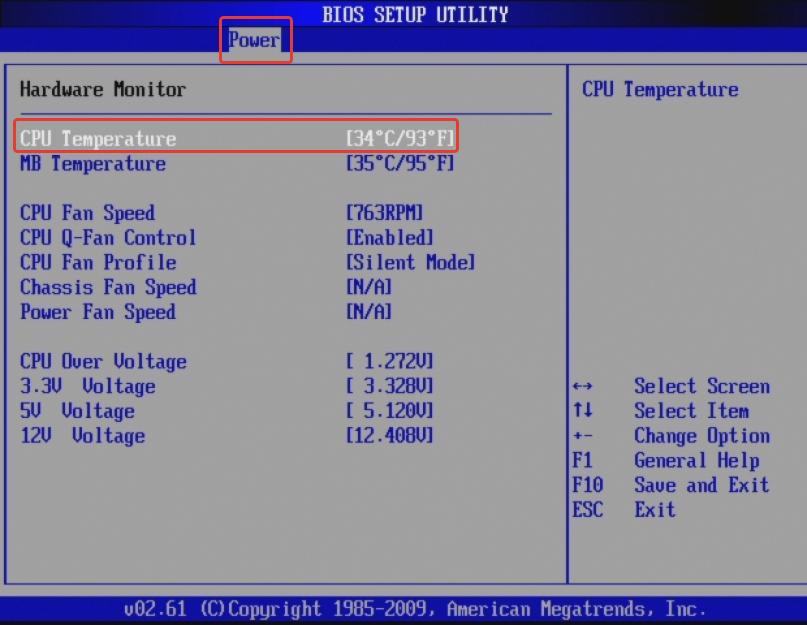

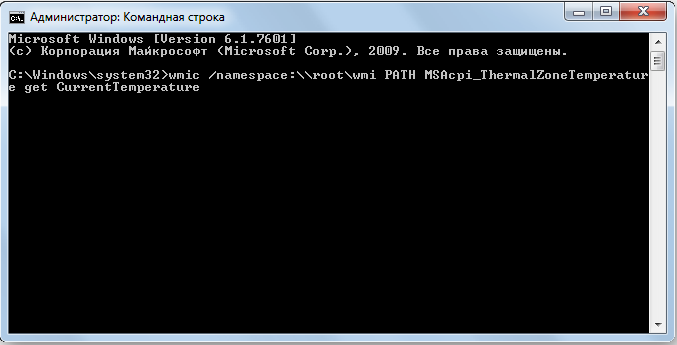
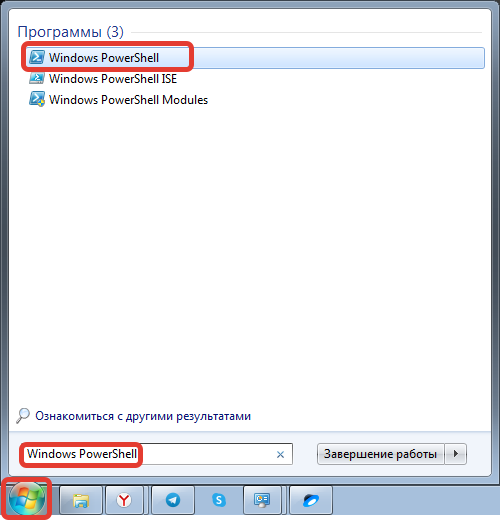
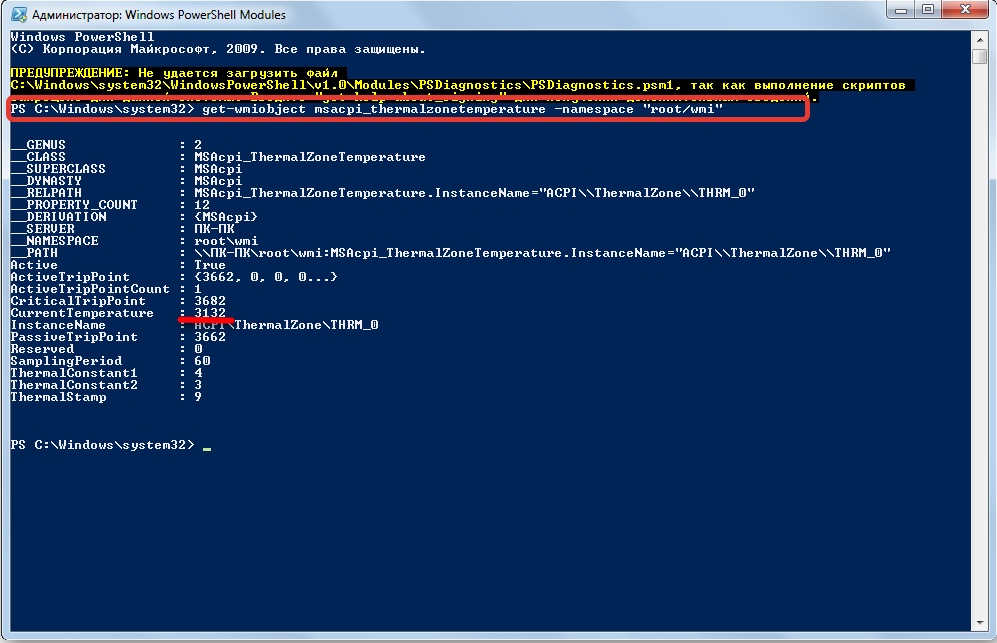
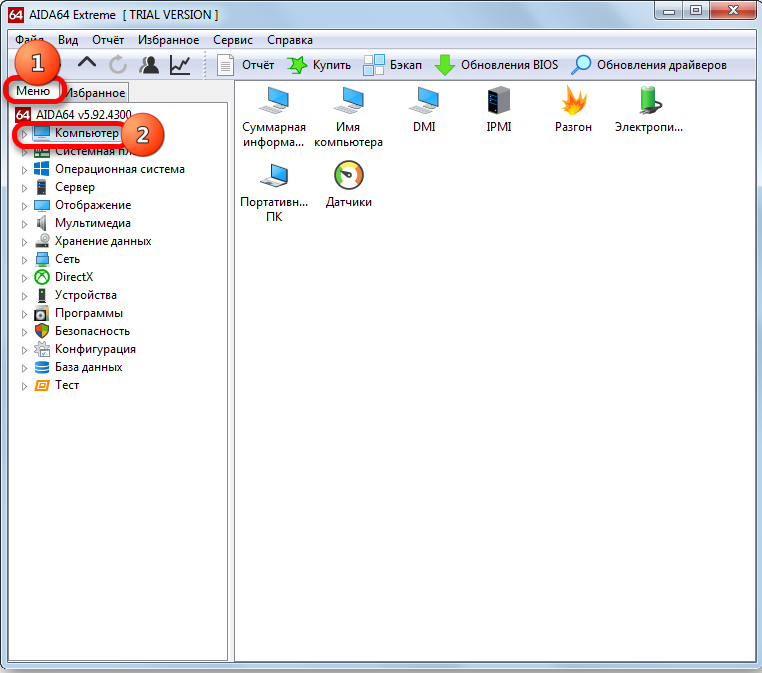
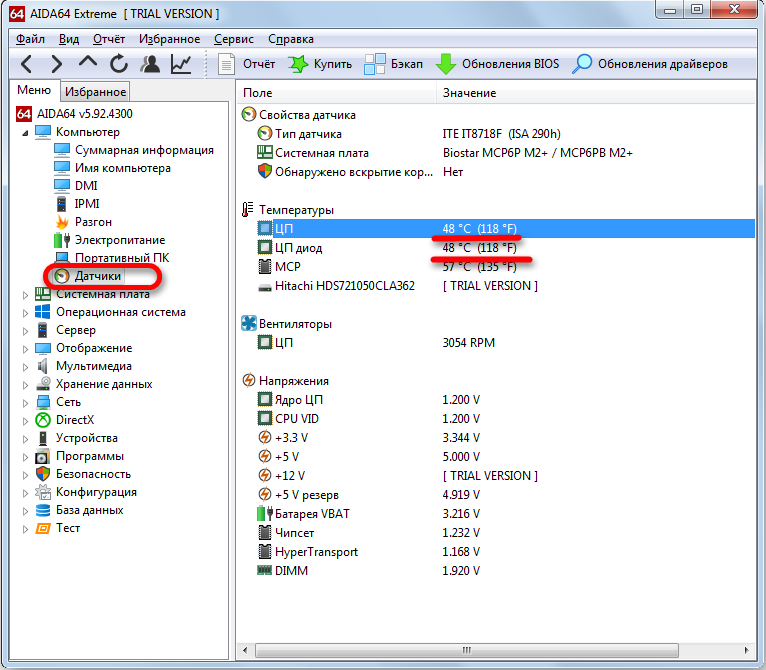
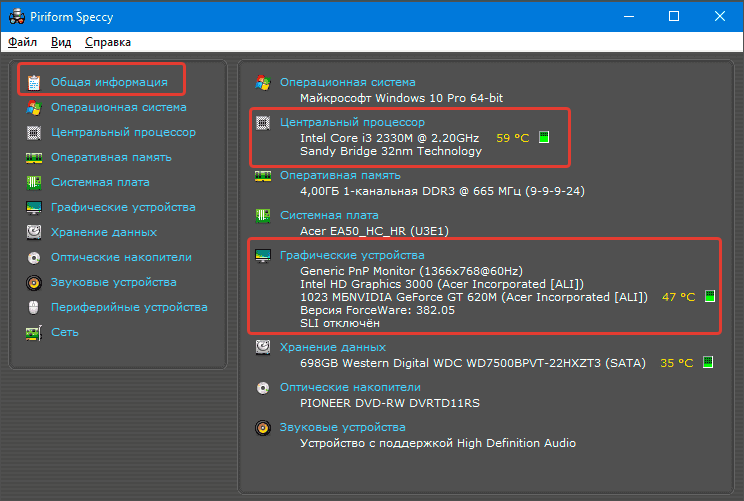
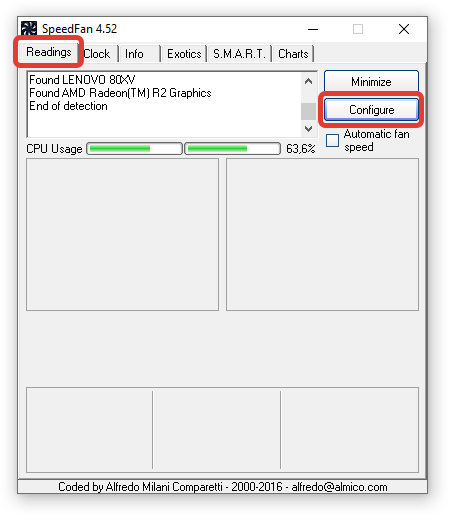

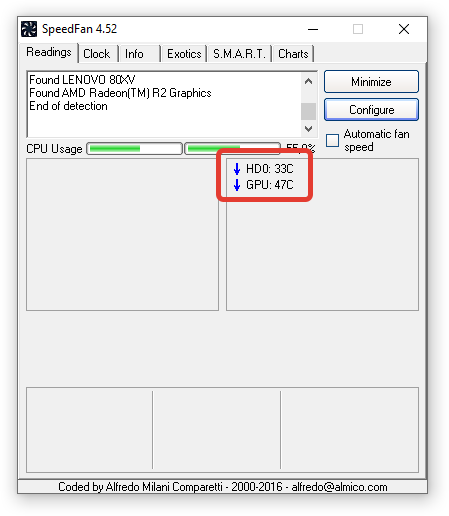
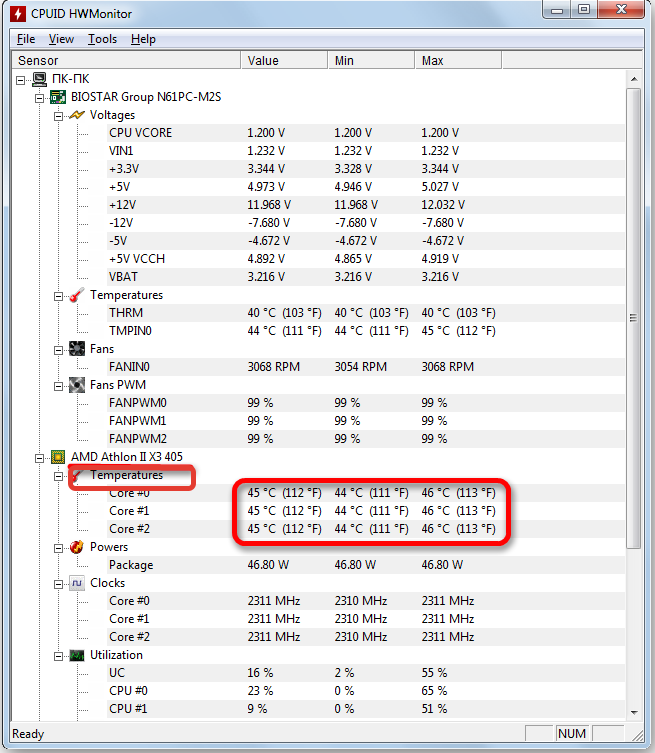

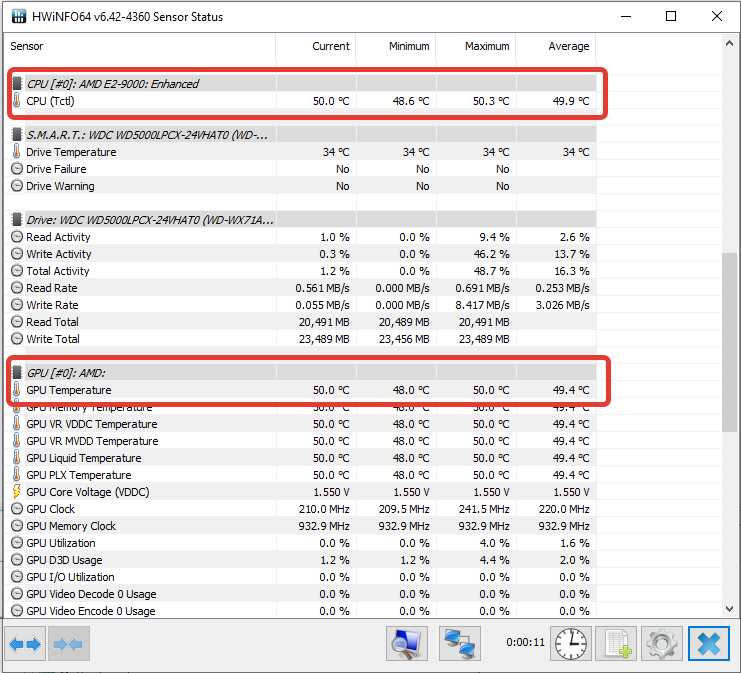






Speccy универсальная, легко устанавливается и как правило не грешит с показателями. До этого стоял HW iNFO, тяжелый и постоянно шлет обновления.
У биоса есть погрешности в определении температуры, а у современных видеокарт этот показатель встроен и отображается в настройках, в основном в высоких версиях rtx.