При работе на компьютере пользователи могут столкнуться с тем, что не запускается Windows 7. Неисправность ограничивает возможности вычислительной техники и не позволяет решать необходимые задачи. В некоторых случаях решить проблему можно встроенными средствами, в других единственным вариантом оказывается использование среды восстановления с внешних носителей.
- Восстановление загрузки Windows 7 без загрузочной флешки
- Активация последней удачной конфигурации
- Безопасный режим
- Восстановление запуска
- Настройка приоритета загрузки
- Очистка автозапуска
- Решение проблем с вирусным заражением
- Настройка запуска системы через среду восстановления
- Восстановление загрузчика
- Устранение неполадок с жестким диском
- Восстановление системных файлов
- Настройка реестра
- Устранение циклической перезагрузки
- Заключение
Восстановление загрузки Windows 7 без загрузочной флешки
Если проблема только возникла, можно попробовать восстановить работоспособность компьютера при помощи встроенных в систему инструментов. Это касается тех ситуаций, когда нет возможности применить загрузочный диск или флешку.
Активация последней удачной конфигурации
Рекомендуется откатить систему до последней рабочей конфигурации.
Порядок действий:
- При загрузке ПК нажать 3-4 раза клавишу .
- Откроется экран с доступными командами. Выбрав необходимую позицию, нажать клавишу .
- Если компьютер включился, проблема решена.
Безопасный режим
Иногда помогает запуск компьютера в безопасном режиме.
Необходимо выполнение двух действий:
- Во время запуска системы нажимается кнопка .
- В меню выбора отмечается «Безопасный режим». Используется клавиша .
Безопасный режим позволяет получить доступ к чистой операционной системе без драйверов и лишних программ. Если ПК включился, неисправность касается драйверов подключенных компонентов. Стоит последовательно откатить каждый:
- Используя поиск по системе, найти и запустить утилиту «Диспетчер устройств».
- В новом окне развернуть ветку периферийного устройства, выбрать необходимый и дважды кликнуть мышью.
- Перейти на вкладку «Драйвер» и нажать кнопку .
- Подтвердить выполнение действия.
Восстановление запуска
Если не загружается на компьютере Windows 7 при включении, повторная перезагрузка автоматически открывает меню восстановление запуска. При необходимости программу можно активировать самостоятельно через меню клавиши при включении. Потребуется выбрать раздел под названием «Устранение неполадок компьютера».
Программа автоматически будет сканировать систему, выявляя и исправляя все ошибки. Во время процедуры могут открываться окна, требующие подтверждения от пользователя. Как только восстанавливается запуск Windows 7, компьютер включается.
Настройка приоритета загрузки
Если на ПК нарушена очередность загрузки накопителей, при включении ничего не происходит. ОС с определенного диска не загружается. Восстановить приоритет можно через БИОС.
Способы зайти в программу отличаются на разных материнских платах. Клавиша или комбинация для доступа к меню указывается на самом первом экране запуска ПК.
В зависимости от версии БИОСа порядок настройки приоритета может отличаться. Во всех случаях инструменты очередности загрузки находятся в разделе BOOT. На первое место необходимо вывести накопитель, на котором находится нужная операционная система.
Очистка автозапуска
Очистка автозапуска способна восстановить работоспособность системы, когда возможно включение исключительно в безопасном режиме.
Инструкция:
- Запустить ПК в безопасном режиме.
- Нажать кнопки + , в открывшемся поле ввести команду msconfig.
- Во вкладке «Автозагрузка» можно увидеть все программы, которые запускаются вместе с операционной системой.
- Нажать на кнопку .
- Нажать , перезагрузить компьютер.
Если удалось восстановление запуска системы Windows 7, значит одна из программ конфликтовала с другими процессами.
Решение проблем с вирусным заражением
Если система не грузится, причиной могут являться вредоносные программы, проникшие из внешних источников. Для проверки можно использовать специальные антивирусы. Программы способны работать в безопасном режиме. Одним из вариантов является запуск антивируса со стороннего носителя или проверка винчестера с ОС на другом ПК.
В качестве примера будет рассмотрена утилита Dr.Web CureIt!. После загрузки на компьютер необходимо:
- Запустить скачанный исполняемый файл.
- Нажать кнопку .
- Дождаться завершения сканирования, следовать рекомендациям антивируса.
Настройка запуска системы через среду восстановления
Если предложенные методы исправления проблем не помогли, следует воспользоваться средой восстановления Windows. Инструмент предусмотрен разработчиками ПО специально для устранения ошибок в работе ПК.
Восстановление загрузчика
За запуск ОС отвечает загрузчик, представляющий собой файл с записями об используемых программах.
Для нормализации работы потребуется установочный диск с ОС.
Порядок действий:
- Загрузиться с носителя.
- Открыть консоль нажатием + .
- Поочередно выполнить три команды: bootrec /fixmbr, bootrec /fixboot, bcdboot <буква системного раздела>:\windows.
Устранение неполадок с жестким диском
Иногда причиной отказа запуска системы является ошибка накопителя. В ряде случаев страдают данные и инструменты для восстановления. С помощью загрузочного диска можно запустить процедуру диагностики дисков и исправить возникшие ошибки:
- Находясь на главном экране инсталлятора, нажать сочетание + .
- В окне консоли ввести DISM /Online /Cleanup-Image /RestoreHealth, нажать .
- Дождаться завершения сканирования и восстановления накопителя, перезагрузить компьютер.
Восстановление системных файлов
В меню загрузки можно найти раздел, включающий набор операций по восстановлению ОС. Пользователю нужно загрузиться с внешнего носителя и выполнить ряд действий:
- Открыть консоль нажатием + .
- Ввести sfc /scannow /offwindir=<адрес директории Windows>, нажать .
- Дождаться окончания процесса восстановления, перезагрузить компьютер.
Обратите внимание! По причине использования загрузочной флешки буква системного диска будет отличаться. Узнать точную информацию можно с помощью запущенной в консоли программы DISKPART.
Настройка реестра
В главном окне средства восстановления можно увидеть пункт «Command Prompt». С помощью инструмента следует внести необходимые изменения и восстановить работоспособность ОС. Прибегать к данному методу не рекомендуется, если пользователь плохо разбирается в Пк и утилитах.
Порядок действий:
- Запускается «Command Prompt».
- В окне, которое откроется, поочередно ввести команды:
CD \windows\system32\config
MD backup
copy *.* backup
CD RegBack
copy *.* .
Важно! Описанные действия позволяют зайти в нужную папку, создать резервную копию записей реестра и поменять версию на более раннюю. Для вступления изменений в силу, потребуется перезагрузить компьютер.
Устранение циклической перезагрузки
Пользователи ПК и ноутбуков могут столкнуться с проблемой, при которой Windows бесконечно перезагружается без возможности попасть на главный экран. Это связано обычно с установкой обновлений.
Решить проблему поможет установочная флешка. После запуска ПК необходимо:
- Зайти в командную строку, нажав + .
- Ввести cd <буква системного раздела>:\windows\winsxs и щелкнуть на .
- Выполнить del pending.xml, после чего подтвердить удаление файла.
Обратите внимание! Описанная инструкция позволит очистить список обновлений для установки и поможет системе запуститься в нормальном режиме без постоянных перезагрузок.
Заключение
В зависимости от сложности возникающих проблем используются конкретные методики. Если ПК перестал включаться, но найти причину сложно, лучше применять последовательно каждый способ.




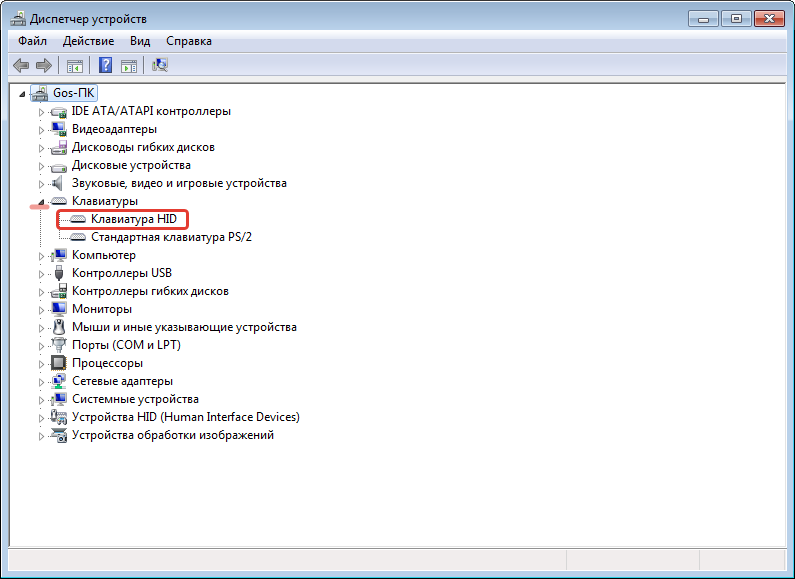
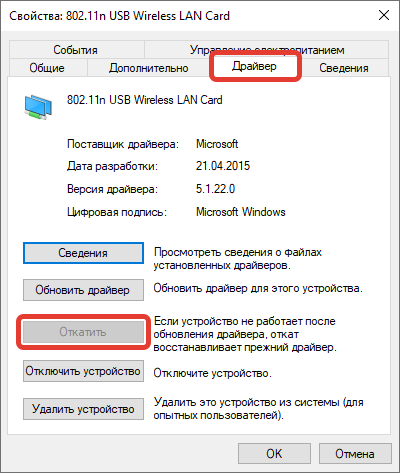
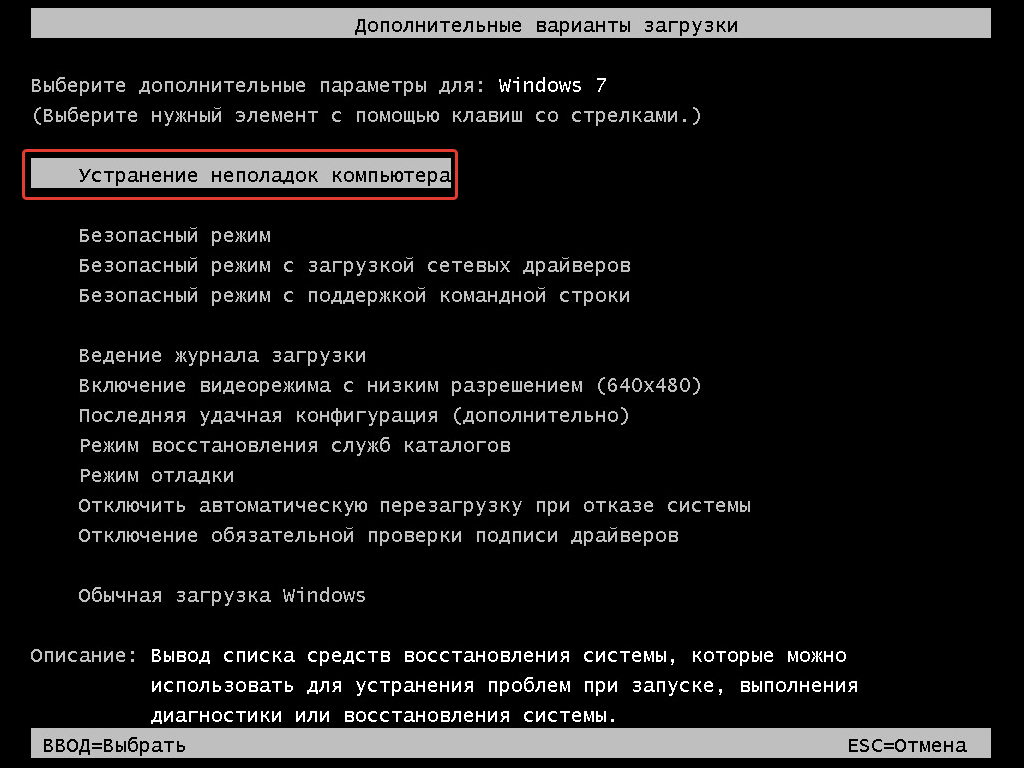
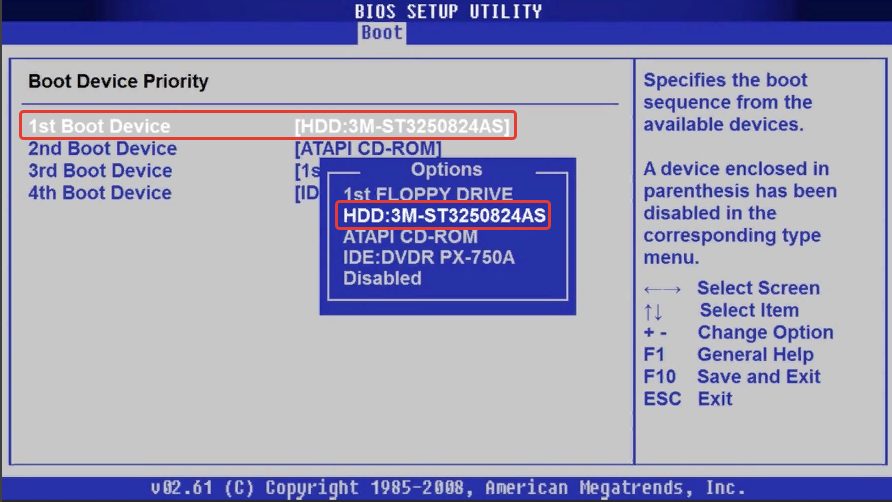



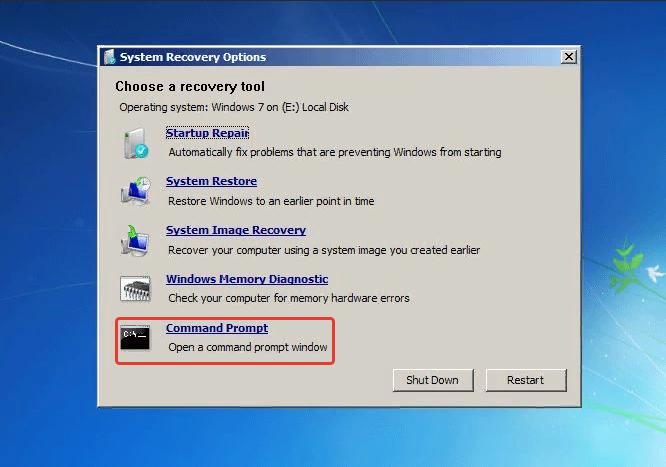








Мне помогло решить проблему устранение неполадок компьютера в безопасном режиме. Что касается проверок на наличие вирусов, я бы посоветовал отключить основной антивирус перед тем как запускать утилиту для устранения вредоносных программ. В противном случае может произойти конфликт антивирусов, и ОС не будет запускаться.