Открыть «Панель управления» в Windows 7 можно несколькими способами, каждый из которых подразумевает использование штатных средств операционной системы (ОС). При необходимости у пользователя есть возможность самостоятельно создать ярлык быстрого запуска, который впоследствии разместить на панели задач, рабочем столе или в любой директории на жестком диске.
Как вызвать «Панель управления» в Windows 7
Чтобы включить «Панель управления» и вывести на экран для дальнейшего взаимодействия, потребуется воспользоваться одним из нижеописанных способов. Каждый независим друг от друга, поэтому юзер самостоятельно определяет наиболее удобный для использования.
Через меню «Пуск»
Наиболее эффективный и быстро осуществимый метод заключается в использовании стартового меню, в котором кнопка для инициализации рассматриваемого элемента является частью интерфейса.
Пошаговое руководство:
- Раскрыть по меню «Пуск», кликнув по соответствующему элементу в нижней части экрана.
- Нажать по пункту «Панель управления».
Обратите внимание! В качестве альтернативы для входа в меню «Пуск» можно использовать клавишу .
Путем запуска исполняемого файла
Чтобы зайти в «Панель управления» Windows 7 путем инициализации исполняемого файла, необходимо воспользоваться Проводником. Пошаговое руководство:
- Запустить файловый менеджер.
- Воспользовавшись навигацией слева, зайти в раздел «Этот компьютер» и открыть диск C.
- Перейти в директорию Windows, а затем в System32.
- Найти и запустить двойным кликом файл control.
Обратите внимание! Для ускорения выполнения поставленной задачи рекомендуется воспользоваться поиском по директории, который находится в верхнем правом углу окна.
Посредством консольной команды
В систему заложена специальная команда, выполнение которой провоцирует запуск нужного приложения. Воспользоваться данным способам можно в окне «Выполнить» или «Командной строке».
Чтобы открыть окно консоли, необходимо:
- Развернуть меню «Пуск».
- Ввести в поисковую строку запрос «cmd».
- Кликнуть по одноименному элементу в результатах выдачи.
Для запуска окна «Выполнить» есть специальная комбинация клавиш — необходимо нажать + .
После входа в консоль потребуется ввести значение control и нажать , после чего запустится нужное приложение.
Через свойства компьютера
Вызвать рассматриваемое окно приложения можно в свойствах системы. Для этого необходимо выполнить следующие действия:
- Кликнуть правой кнопкой мыши (ПКМ) по ярлыку «Компьютер», который находится на рабочем столе.
- В появившемся меню выбрать опцию «Свойства».
- Перейти по гиперссылке «Панель управления — домашняя страница».
Создание ярлыка быстрого запуска
Пользователь может самостоятельно создать ярлык быстрого запуска. В будущем этот элемент можно поместить в удобное для использования место — рабочий стол, панель задач или директория на жестком диске.
Пошаговое руководство:
- Кликнуть ПКМ по заглавному экрану, выбрать опцию «Создать» → «Ярлык».
- В появившемся окне ввести значение control, нажать .
- Задать любое имя, щелкнуть .
Обратите внимание! Перемещение созданного значка осуществляется с помощью мыши с зажатой левой кнопкой.
Заключение
Неопытным пользователям рекомендуется выполнять поставленную задачу через меню «Пуск», свойства системы или заранее созданный ярлык быстрого запуска — это наиболее эффективные методы. Ввод консольной команды и инициализация исполняемого файла проигрывают другим способам в скорости исполнения.




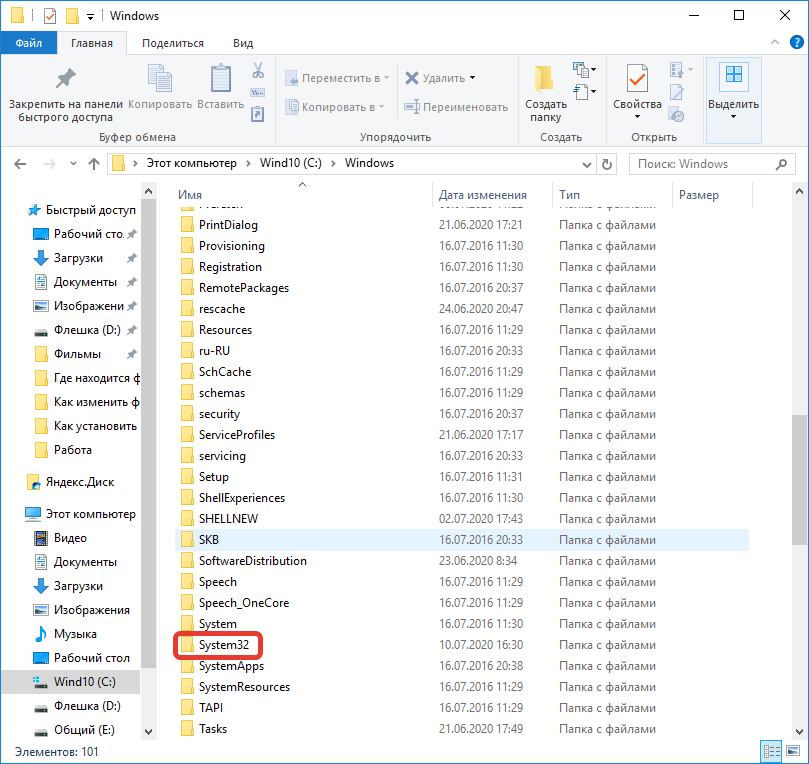
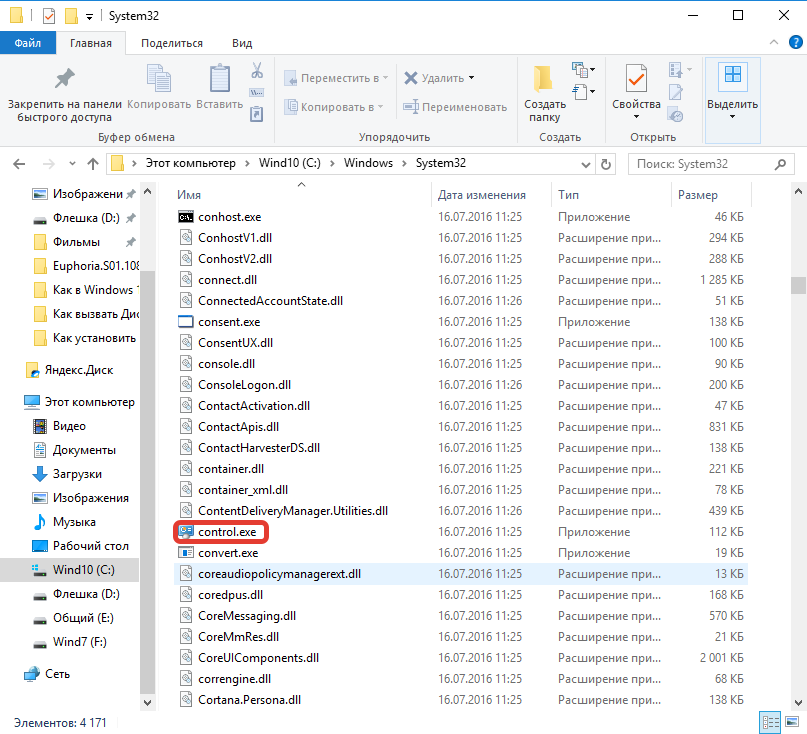
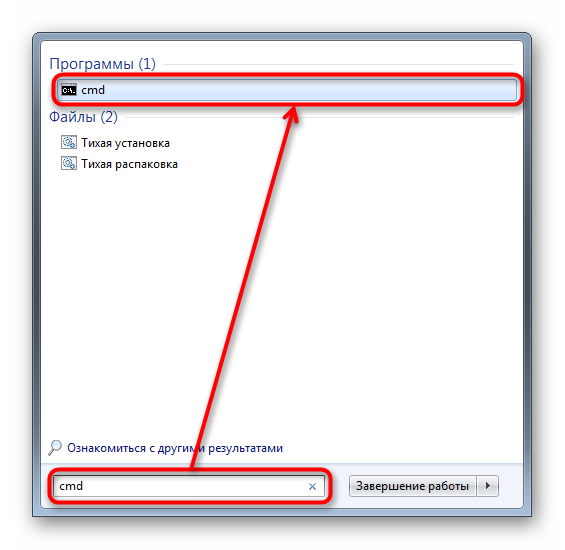




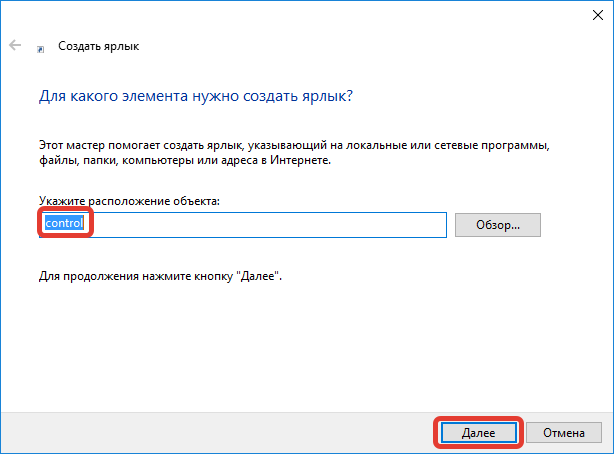







Не знаю, что произошло с моим ноутом, но мне требовалось открыть панель управления, как ни странно, первые два способа (через меню пуск и путем запуска исполняемого файла) вообще не реагировали. Ноут не реагировал никак. А вот третий (посредством консольной команды) сразу раздуплил компьютер. Так что статья действительно полезная, если разбираешься в этом хоть немножко.