Если после обновления Windows 7 не запускается система, необходимо выполнить вход на заглавный стол в безопасном режиме и деинсталлировать проблемные апдейты. В качестве альтернативы можно воспользоваться инструментами установочной флешки для нормализации работы компьютера или специализированным программным обеспечением, запущенным в режиме LiveCD.
- Восстановление работоспособности Windows 7 после установки обновления
- Вход в безопасном режиме
- Запуск последней удачной конфигурации
- Восстановление системных файлов
- Сканирование диска на наличие ошибок
- Восстановление системы
- Очистка от вирусов с помощью загрузочной флешки Kaspersky Rescue Disk
- Применение средства ERD Commander
- Переустановка операционной системы
- Заключение
Восстановление работоспособности Windows 7 после установки обновления
Чтобы вернуть работу операционной системы (ОС) в исправное состояние, нужно воспользоваться одним из следующих способов:
- Выполнить вход в безопасном режиме.
- Запустить последнюю удачную конфигурацию.
- Восстановить системные файлы.
- Просканировать жесткий диск на наличие ошибок.
- Совершить откат ОС до работоспособного состояния.
- Удалить вредоносное программное обеспечение посредством приложения Kaspersky Rescue Disk.
- Воспользоваться средством ERD Commander.
- Деинсталлировать проблемные обновления через среду восстановления.
- Выполнить полную переустановку системы.
Обратите внимание! Эффективность метода напрямую зависит от причины возникновения неисправности. Рекомендуется поочередно воспользоваться каждым.
Вход в безопасном режиме
Если стационарный компьютер или ноутбук не включается, следует попытаться выполнить вход в безопасном режиме, после чего удалить обновления, которые привели к неисправности.
Пошаговое руководство:
- При старте системы нажать клавишу , чтобы зайти в дополнительные параметры загрузки. Выбрать пункт «Безопасный режим», нажать .
- После запуска рабочего стола развернуть меню «Пуск», перейти в «Панель управления».
- Зайти в раздел «Центр обновления Windows», предварительно выставив отображение элементов «Крупные значки».
- На боковой панели кликнуть по гиперссылке «Просмотр журнала обновлений».
- В списке выбрать последние установленные и нажать кнопку . Подтвердить действие.
- Перезапустить компьютер.
Важно! Если вход в безопасном режиме выполнить не удалось — способ неэффективен.
Запуск последней удачной конфигурации
Если сбой произошел по причине некритических системных неполадок, выполнить восстановление можно, выбрав последнюю удачную конфигурацию в дополнительных параметрах загрузки. Необходимо:
- Во время запуска компьютера нажать клавишу .
- В появившемся меню выбрать пункт «Последняя удачная конфигурация».
- Дождаться завершения операции восстановления настроек.
Восстановление системных файлов
Windows 7 может не грузиться после установки обновления из-за повреждения файлов на системном разделе. Устраняется эта неполадка с помощью консольной утилиты. Пошаговое руководство:
- Во время загрузки системы нажать , выбрать пункт «Устранение неполадок компьютера».
- При необходимости ввести логин и пароль пользователя, который обладает правами администратора.
- В появившемся меню выбрать опцию «Командная строка».
- В окне консоли вписать sfc /scannow, нажать .
- Дождаться завершения анализа системного раздела с последующим восстановлением поврежденных данных.
Обратите внимание! Если проблем не было обнаружено или нормализовать работу файлов не удалось, на экране появится соответствующая надпись.
Сканирование диска на наличие ошибок
В процессе эксплуатации на дисковом пространстве винчестеров могут появляться битые сектора. В случае возникновения критической неисправности система перестанет загружаться. Необходимо воспользоваться консольной утилитой для восстановления данных.
Пошаговое руководство:
- Воспользовавшись дополнительными параметрами загрузки перейти в средство устранения неполадок и запустить «Командную строку».
- Ввести при необходимости данные от аккаунта суперпользователя.
- Вписать в консоли dism /online /cleanup-image /restorehealth и нажать .
Начнется процесс анализа дискового пространства с последующим восстановлением битых секторов.
Восстановление системы
Если в процессе работы за компьютером были созданы точки восстановления, когда ОС работала исправно, можно выполнить откат к прежнему состоянию. Для этого необходимо:
- В меню устранения неполадок кликнуть по пункту «Восстановление системы».
- На заглавном экране перейти на следующий этап, нажав .
- Выбрать из списка слепок, который был сделан до появления проблемы. Щелкнуть .
- Запустить процесс восстановления, кликнув кнопку .
Обратите внимание! В ходе выполнения операции компьютер может перезапуститься несколько раз.
Очистка от вирусов с помощью загрузочной флешки Kaspersky Rescue Disk
Kaspersky Rescue Disk — утилита для проверки системы на наличие вирусов. Если создать загрузочную флешку с этой программой, можно очистить дисковое пространство от вредоносного кода.
Пошаговое руководство:
- После запуска компьютера определить в меню русский язык.
- Выбрать режим с поддержкой графического интерфейса.
- Принять лицензионное соглашение.
- В заглавном меню антивирусной утилиты кликнуть по пункту «Изменить параметры».
- Отметить флажками все представленные объекты, щелкнуть .
- Нажать кнопку .
- При нахождении вредоносного кода кликнуть по пункту «Нейтрализовать все», нажать .
- Щелкнуть по кнопке .
После окончания повторного сканирования потребуется снова выполнить очистку от вирусов и перезапустить компьютер.
Применение средства ERD Commander
ERD Commander — комплекс программного обеспечения, направленного на восстановление работоспособности системы. Запускается из меню устранения неполадок.
Пошаговое руководство:
- Находясь в окне «Параметры восстановления системы», выбрать пункт Microsoft Diagnostics & Recovery Toolset.
- Запустить утилиту «Удаление исправлений».
- В заглавном экране Мастера перейти на следующий этап, нажав .
- В списке выбрать обновления, которые были установлены последними, щелкнуть .
После завершения процесса деинсталляции необходимо перезапустить компьютер и проверить работоспособность системы.
Переустановка операционной системы
Если ни один из способов не помог в решении проблемы, остается только выполнить переустановку системы. Для этого предварительно нужно создать установочный накопитель, после чего запустить компьютер с флешки. Далее следует этап инсталляции:
- Выбрать язык, часовой пояс и раскладку клавиатуры, кликнуть .
- Нажать .
- Принять условия лицензионного соглашения.
- Указать полную установку с дополнительными параметрами.
- Удалить все разделы жесткого диска, создать новый, выделив от 40000 до 120000 МБ пространства.
- Нажать , ожидать переноса данных ОС на винчестер.
После нескольких перезапусков компьютера появится окно, в котором нужно ввести логин и имя компьютера, а следом задать пароль пользователя.
Заключение
Неопытным пользователям рекомендуется для восстановления работы компьютера применять возможности дополнительных параметров загрузки и использовать инструменты среды восстановления. Загрузочные носители с программным обеспечением от сторонних разработчиков требует определенных навыков работы за компьютером. Выполнять переустановку ОС следует в крайнем случае, когда другие способы неэффективны.




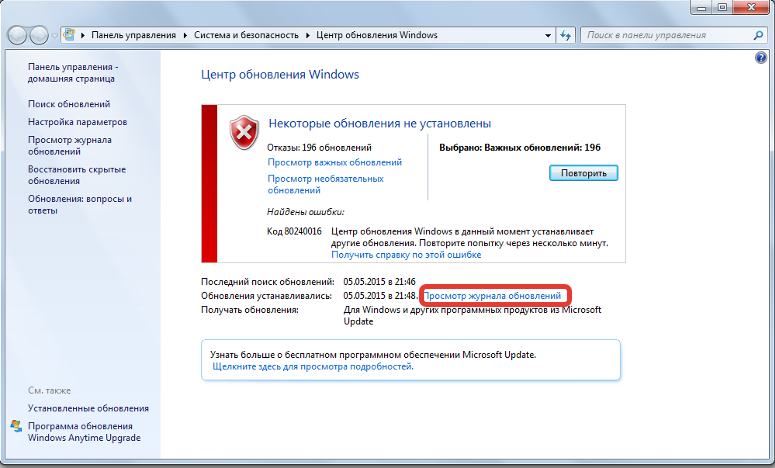
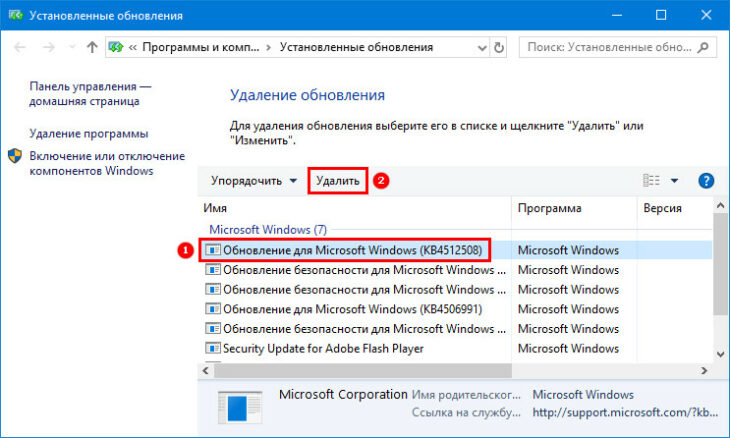





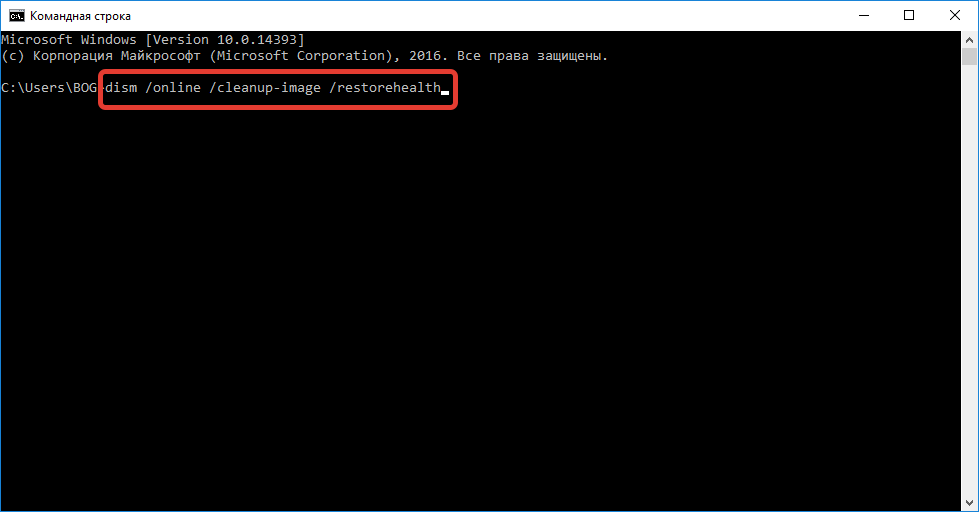
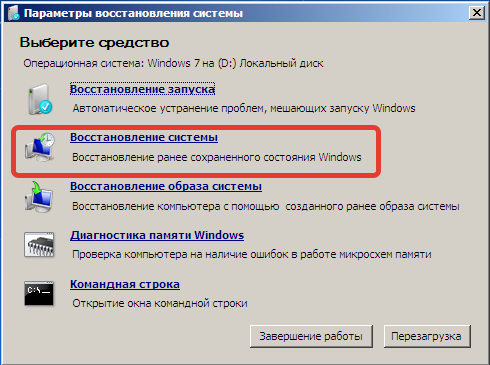
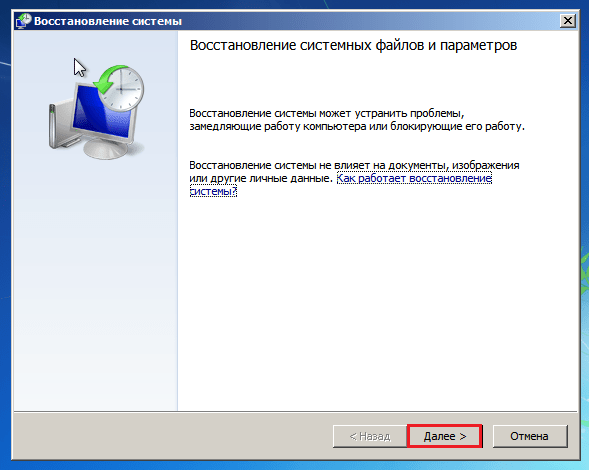


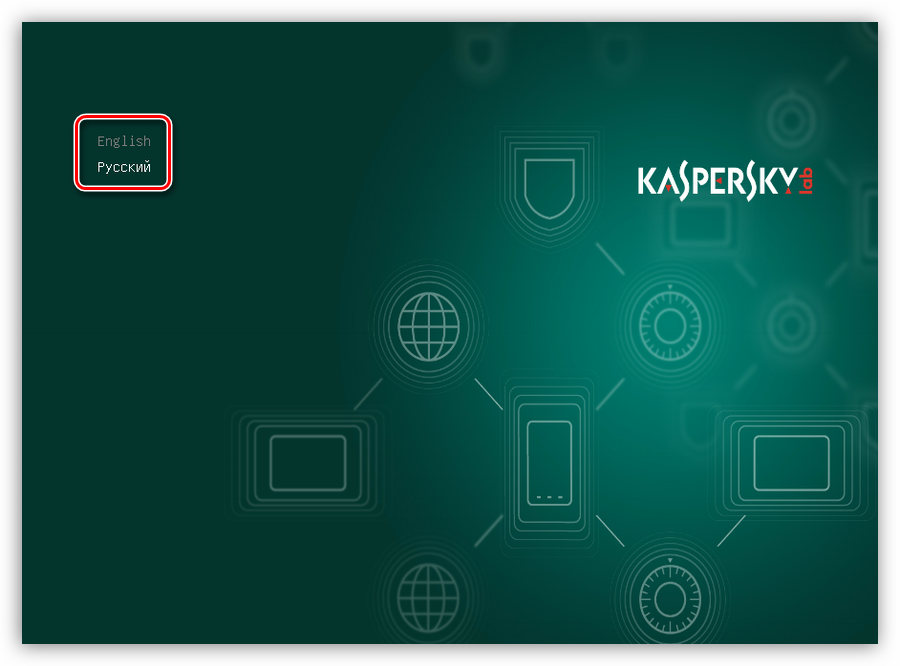
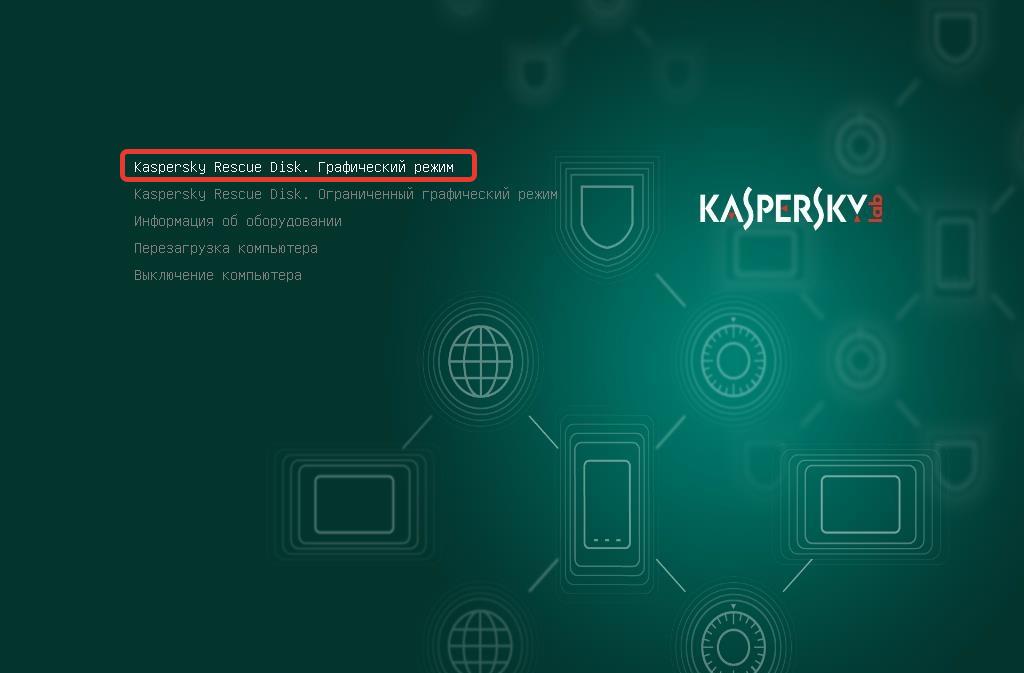

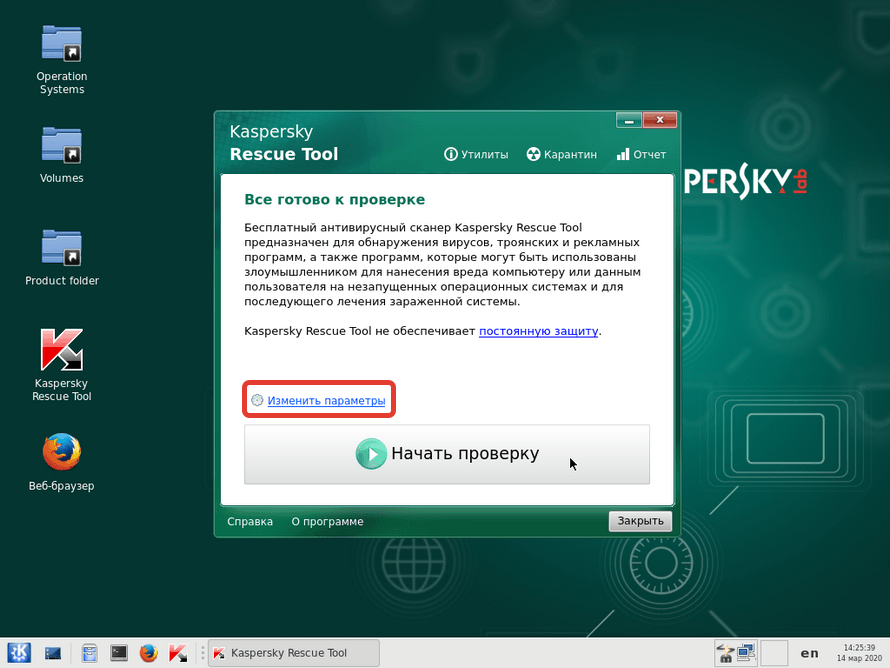
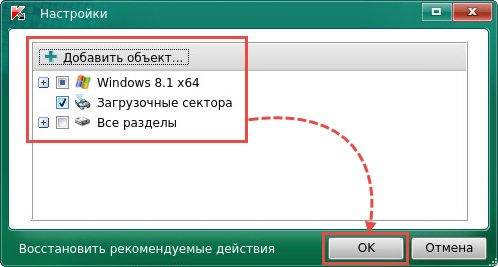




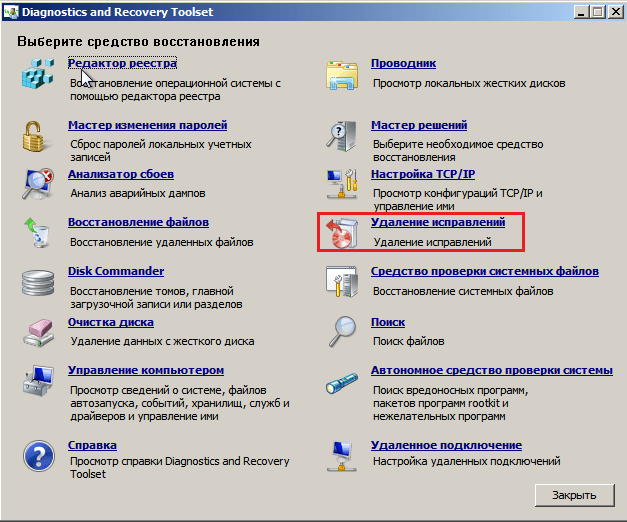
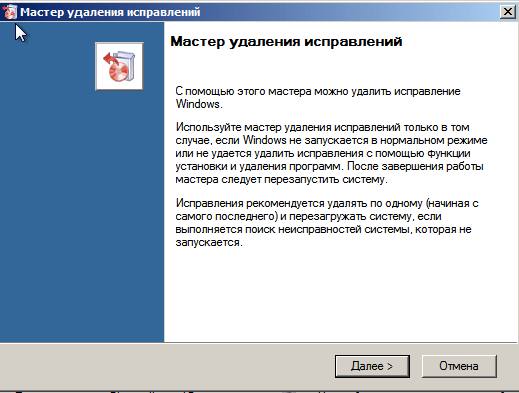
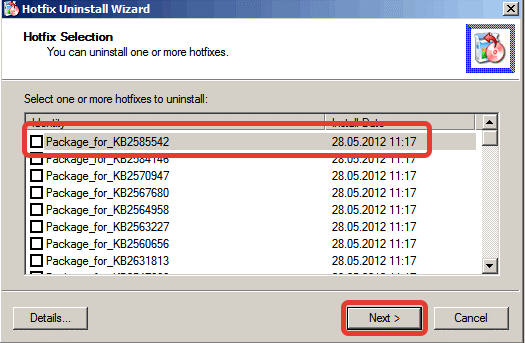












Восстановление системы по-моему крайний метод, до этого проще проверить на ошибки и вирусы. А то после восстановления возиться со всем еще.