Если после переустановки Windows 7 не работает звук, необходимо определить причину возникновения неисправности и внести соответствующие изменения в конфигурацию операционной системы (ОС). Внезапное пропадание звука свидетельствует о программном сбое, поэтому проблему можно исправить самостоятельно.
Возможные причины
После переустановки Windows 7 пропасть звук может по следующим причинам:
- Отсутствие драйверов на звуковую карту.
- Неверно заданные параметры системы.
- Отключенная служба Windows Audio.
- Влияние вредоносного кода.
Важно! Если проблема кроется в аппаратной составляющей, необходимо обратиться в сервисный центр за консультацией.
Что делать, если после переустановки Windows 7 пропал звук
Если после установки ОС отсутствует звук при воспроизведении музыки или видеопотока, необходимо первостепенно проверить корректность заданных настроек системы. После этого требуется настроить работу службы, отвечающей за вывод аудио, и переустановить драйверы на звуковую карту. Еще рекомендуется проверить систему на наличие вирусов.
Настройка микшера
В настройках микшера уровень громкости может быть минимальным или отключенным вовсе, поэтому необходимо раскрыть соответствующее меню и проверить параметры.
Пошаговое руководство:
- Кликнуть правой кнопкой мыши (ПКМ) по индикатору громкости на панели задач, выбрать пункт «Открыть микшер громкости».
- Перевести все ползунки максимально вверх, чтобы задать наибольшую громкость воспроизведения.
Отключение беззвучной темы
После установки на компьютере может автоматически активироваться беззвучная тема. Необходимо открыть настройки и проверить этот параметр.
Пошаговое руководство:
- Кликнуть ПКМ по индикатору громкости на панели задач, выбрать пункт «Звуки».
- Находясь на вкладке «Звуки», в выпадающем меню «Звуковая схема» выставить значение «По умолчанию».
- Нажать кнопки , .
Обратите внимание! Есть возможность изменить звуковую схему на любую другую, в зависимости от предпочтения пользователя.
Включение устройств воспроизведения
Устройства воспроизведения, подключенные к компьютеру, могут быть обнаружены, но не включены. Потребуется проверить настройку и изменить в случае необходимости.
Пошаговое руководство:
- Раскрыть контекстное меню индикатора громкости на панели задач, выбрать пункт «Устройство воспроизведения».
- Находясь на вкладке «Воспроизведение» кликнуть ПКМ по пустому месту, установить отметки «Показать отключенные устройства» и «Показать отсоединенные устройства».
- Выбрать из появившегося списка используемую гарнитуру и щелкнуть ПКМ. Выбрать опцию «Включить».
- Нажать , .
Активация службы Windows Audio
За работу звука в системе отвечает соответствующая служба, которую при необходимости требуется перезапустить.
Пошаговое руководство:
- С помощью поиска по системе найти и запустить приложение «Службы».
- В появившемся окне отыскать в списке позицию Windows Audio и дважды кликнуть левой кнопкой мыши.
- Из выпадающего списка «Тип запуска» выбрать значение «Автоматически», поочередно кликнуть кнопки , .
- Сохранить изменения нажатием , .
Обратите внимание! Рекомендуется после выполнения инструкции перезапустить компьютер.
Установка аудиодрайверов
Без наличия драйверов на аудиокарту звук будет отсутствовать. Потребуется выполнить инсталляцию через встроенный в систему инструмент.
Пошаговое руководство:
- Выполнить поиск по системе с запросом «Диспетчер устройств», запустить одноименное приложение.
- В появившемся окне раскрыть ветку «Звуковые, видео и игровые устройства», дважды кликнуть по названию использующегося оборудования.
- Перейти на вкладку «Драйвер» и нажать по кнопке .
- Выбрать пункт «Автоматический поиск обновленных драйверов».
Система выполнит сканирование внутренней базы Microsoft на наличие соответствующего оборудования и при обнаружении необходимого произведет автоматическую инсталляцию.
Удаление вирусов
Вирусы являются причиной множество неполадок, выключая проблемы со звуком. Чтобы исключить их влияние, необходимо установить антивирусное приложение и просканировать компьютер.
Пошаговое руководство:
- Скачать с официального ресурса приложение Dr.Web CureIt!, запустить исполняемый файл.
- На заглавном экране нажать кнопку .
- Дождаться завершения операции и следовать дальнейшим указаниям программы.
Обратите внимание! При необходимости можно воспользоваться другим антивирусным обеспечением, но руководство по использованию будет отличаться.
Заключение
Неопытным пользователям для решения проблемы рекомендуется первостепенно внести изменения в конфигурацию системы и произвести удаление вирусов. Установка драйверов и работа с системными службами требует определенных навыков.

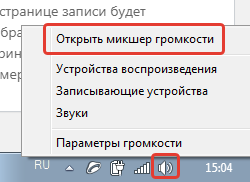


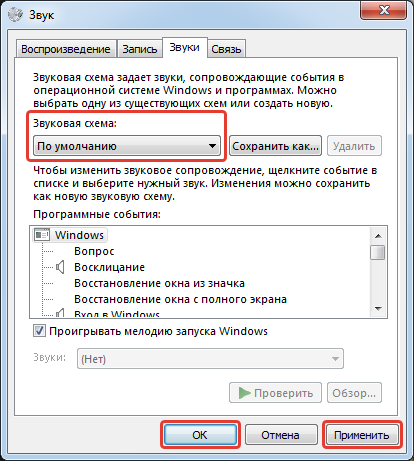
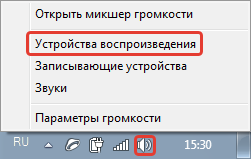
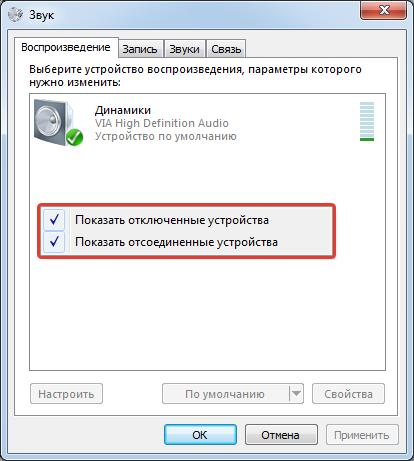


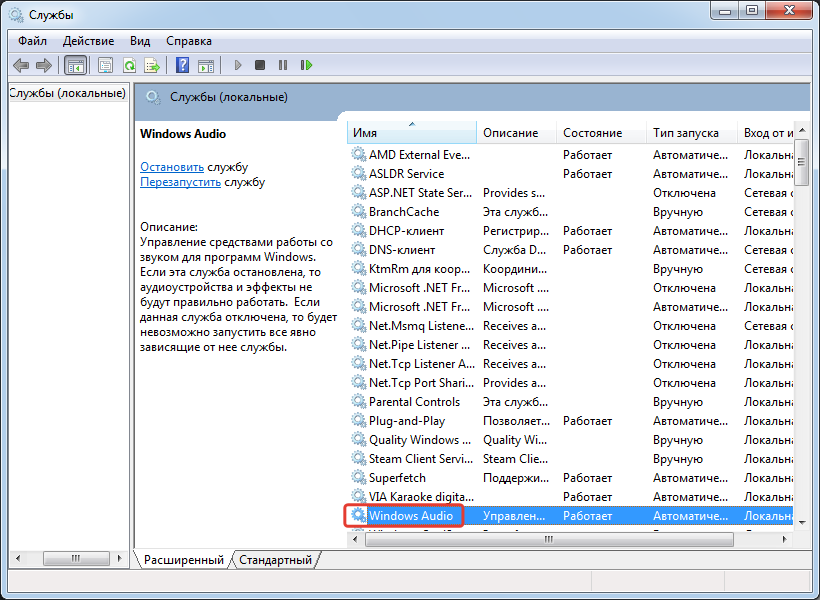
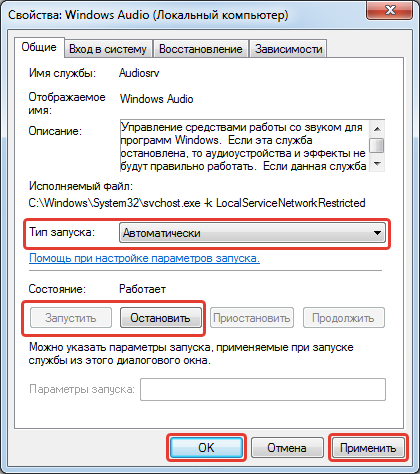


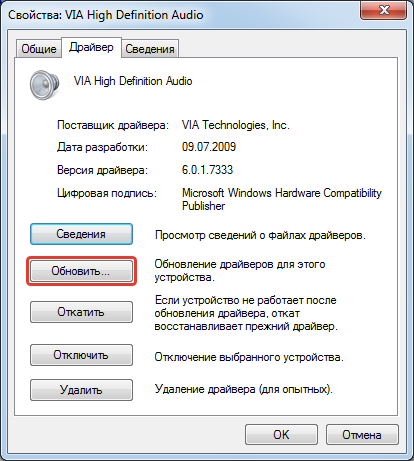








Иногда после обновления драйверов звук может и не появиться, как профилактику можно проверить и саму систему. Если звук идет от монитора проблем быть не должно, но если стоят колонки имеет смысл проверить штекер.