При необходимости пользователь может изменить пароль в Windows 7. Для этого есть встроенные инструменты от разработчиков и программное обеспечение сторонних студий. Отредактировать профиль администратора можно без входа в учетную запись — с помощью заранее созданной загрузочной флешки.
Сброс пароля администратора в Windows 7 штатными средствами
Сбросить пароль на Windows 7 можно без применения внештатного программного обеспечения. Для решения задачи может потребоваться инсталляционная флешка, которая создается с помощью соответствующего приложения.
Панель управления
Данный метод подразумевает наличие доступа к профилю админа. В противном случае необходимо произвести запуск системы в безопасном режиме.
После входа на «Рабочий стол», чтобы сменить защитные данные аккаунта, потребуется:
- Развернуть «Пуск», запустить «Панель управления».
- Установить способ отображения элементов как «Крупные значки», перейти в раздел «Учетные записи пользователей».
- Щелкнуть по гиперссылке «Изменение своего пароля».
- В соответствующей форме заполнить поля, подтвердить смену.
Обратите внимание! Для полного сброса данных на третьем этапе требуется кликнуть по ссылке «Удаление своего пароля» и подтвердить действие.
Файл SAM
SAM — файл, расположенный на системном диске. Если получить доступ к документу, можно открыть профиль администратора, через который сбросить или изменить данные любого пользователя.
Важно! Для выполнения поставленной задачи необходимо загрузить компьютер или ноутбук с установочной флешки.
Пошаговое руководство:
- На заглавном экране установщика нажать сочетание + .
- В окне консоли ввести команду regedit.
- Перейти в директорию HKEY_LOCAL_MACHINE.
- Нажать на верхней панели «Файл» → «Загрузить куст».
- В файловом менеджере перейти в Windows\System32\config, выделить файл SAM и нажать .
- В поле для ввода имени раздела поставить цифру 1.
- Перейти по адресу HKEY_LOCAL_MACHINE\1\SAM\Domains\Account\Users\000001F4.
- Двойным кликом открыть параметр с названием F. В поле «Значение» на строке «0038» заменить первое значение с 11 на число 10. Нажать .
- Используя древовидную структуру каталогов, перейти в директорию HKEY_LOCAL_MACHINE\1, кликнуть «Файл» → «Выгрузить куст».
- Подтвердить действие.
Потребуется перезагрузить компьютер, войти в профиль «Администратор» и изменить данные пользователя через «Панель управления», как было указано ранее в статье.
Консольная команда control userpasswords2
При доступе к рабочему столу аккаунта администратора есть возможность снять пароль при входе в Windows 7 для других пользователей. Чтобы выполнить поставленную задачу, понадобится:
- Открыть интерпретатор консоли нажатием + .
- Вписать команду cmd, кликнуть .
- Ввести control userpasswords2, нажать .
- В списке выделить профиль, данные которого требуется удалить, и убрать флажок с пункта «Требовать ввод имени пользователя и пароля».
- Кликнуть , .
Важно! Если доступ к аккаунту админа отсутствует, этот метод не поможет сбросить пароль.
Командная строка
Для снятия пароля можно воспользоваться консолью, но данный метод не подразумевает отсутствие доступа к рабочему столу.
Пошаговое руководство:
- Развернуть «Пуск», перейти во «Все приложения» → «Стандартные».
- Нажать по утилите «Командная строка» правой кнопкой, открыть с правами суперпользователя
- Вписать «net user “Администратор”», нажать .
Флешка для сброса пароля
Этот метод подразумевает наличие заранее подготовленного накопителя. Руководство по созданию:
- Вставить USB-диск в порт, открыть консоль.
- Ввести “C:\Windows\system32\rundll32.exe” keymgr.dll,PRShowSaveWizardExW, нажать .
- На заглавном экране «Мастера» кликнуть .
- Из выпадающего меню определить название USB-накопителя.
- Вписать данные учетной записи.
- Дождаться завершения создания диска, щелкнуть , .
Важно! Для реализации способа потребуется знать пароль от аккаунта.
Для использования USB-накопителя необходимо выполнить следующие действия:
- Вставить флешку, запустить компьютер.
- Ввести неверный пароль от аккаунта, который требуется восстановить, и кликнуть .
- При повторном отображении начального экрана нажать по ссылке «Восстановить пароль».
- В новом окне, которое появится, нажать .
- Выбрать название флешки.
- Ввести новые данные.
- Кликнуть .
С помощью сторонней программы ERD Commander
ERD Commander — многофункциональное приложение, позволяющее убрать данные администратора. Утилиту потребуется заранее записать на флешку и сделать накопитель загрузочным.
Руководство по использованию:
- Запустить компьютер с USB-диска, на начальном экране выбрать версию ОС.
- Отказаться от подключения к Сети нажатием кнопки .
- Переназначить буквы дисков, кликнув .
- Выбрать предпочитаемую раскладку клавиатуры.
- Из списка определить установленную операционную систему.
- Выбрать пункт .
- Запустить «Мастер изменения паролей».
- На начальном экране утилиты кликнуть .
- Выбрать из списка учетную запись «Администратор», ввести новый пароль, кликнуть .
- Завершить подготовку кнопкой .
- Перезагрузить компьютер.
- На экране выбора профилей кликнуть по «Администратор».
- Ввести ранее заданный пароль.
- Подтвердить смену данных, нажав .
- Ввести новые значения в соответствующие поля.
Пароль будет сменен. Войдя в профиль админа, можно скинуть данные и на остальных учетных записях, обратившись к ранее описанным в статье методам.
Заключение
Из перечисленных способов следует выделить, что неопытным пользователям больше подойдет программа ERD Commander для сброса пароля. В случае наличия доступа к аккаунту администратора рекомендуется воспользоваться командой control userpasswords2. Продвинутым юзерам подойдет метод, подразумевающий изменение файла SAM, который позволит войти в профиль админа и совершить смену данных других учетных записей.




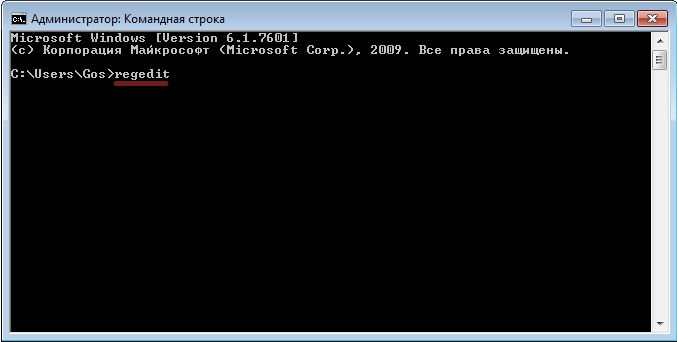
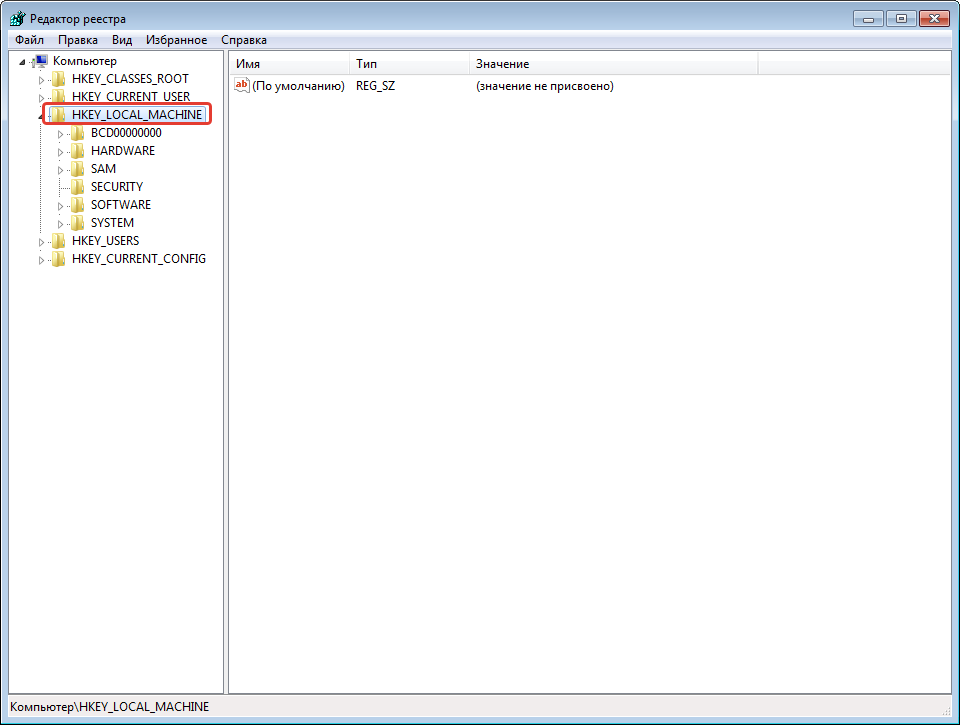
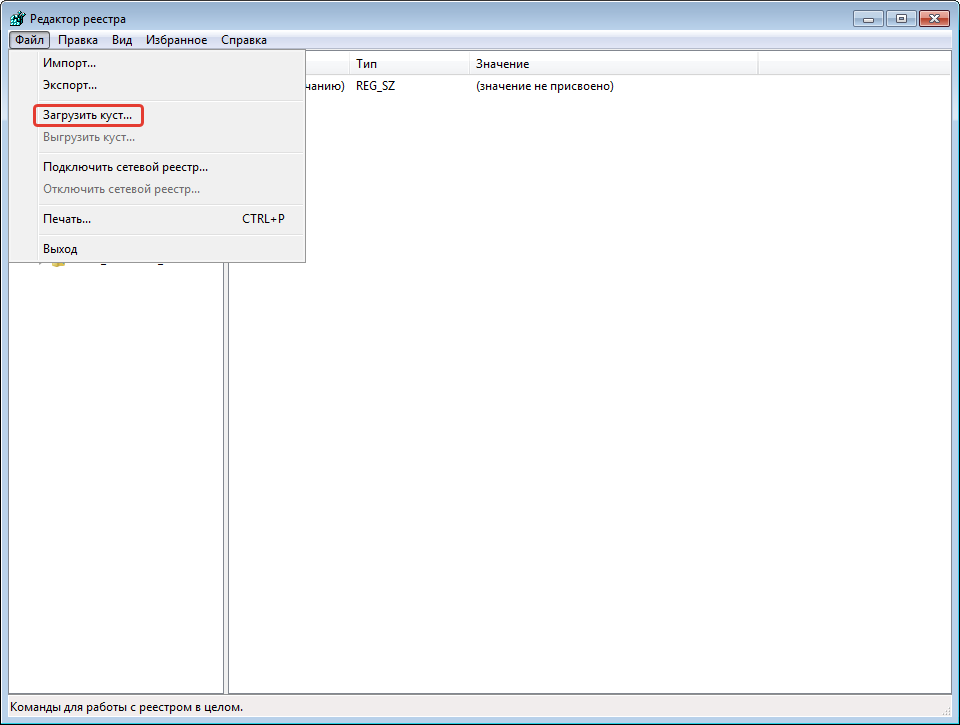
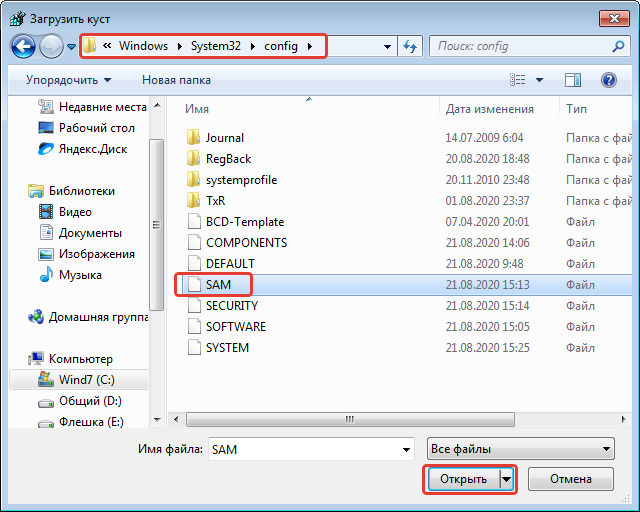
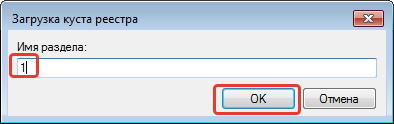
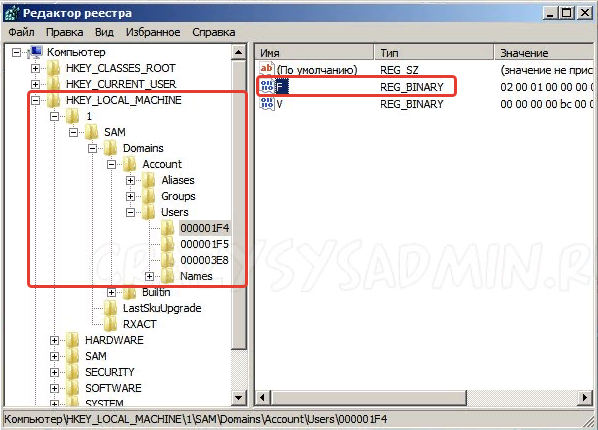

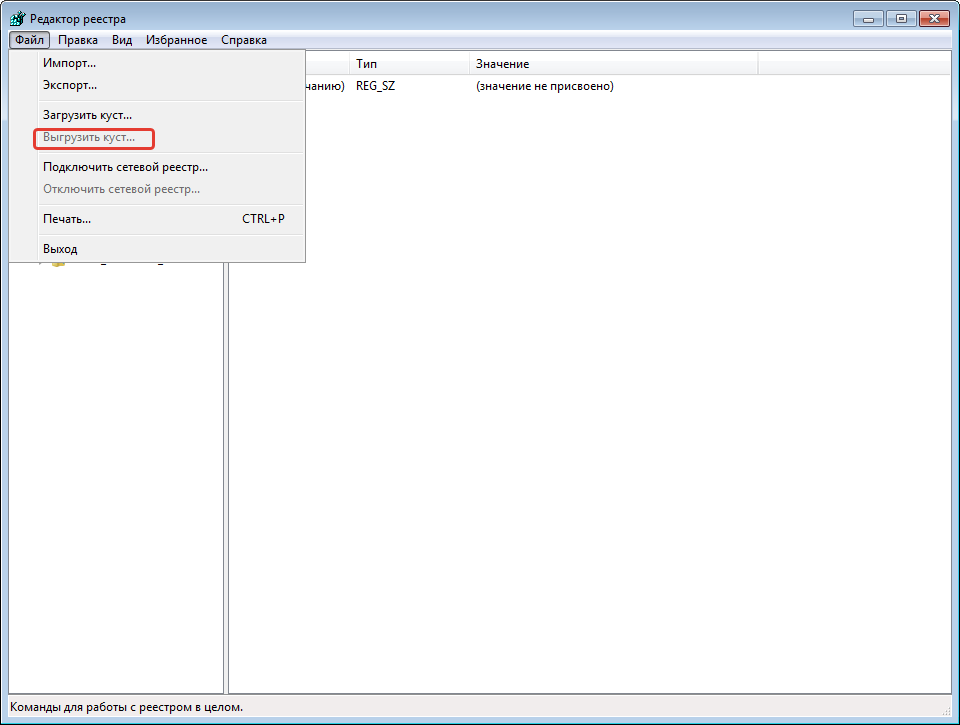


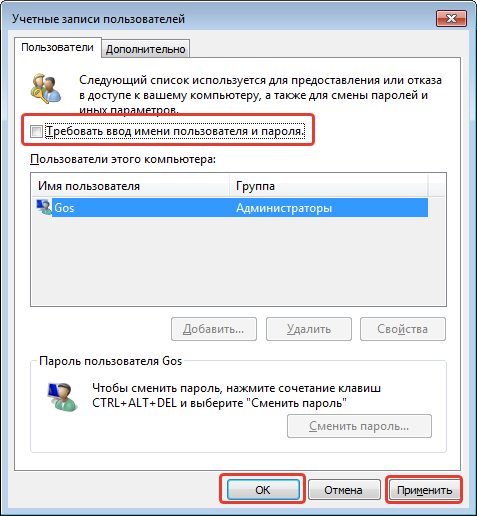
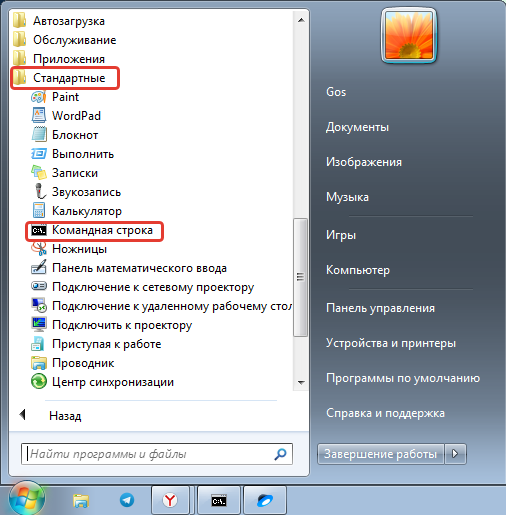

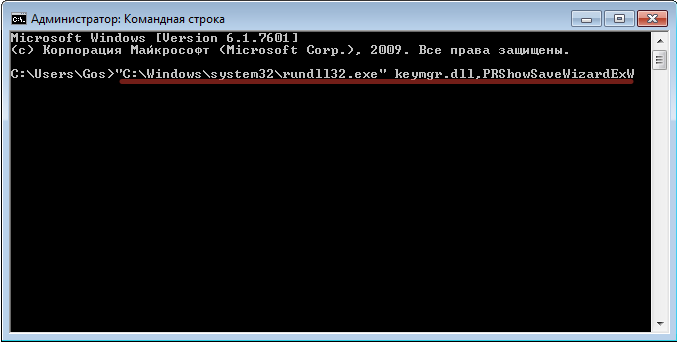
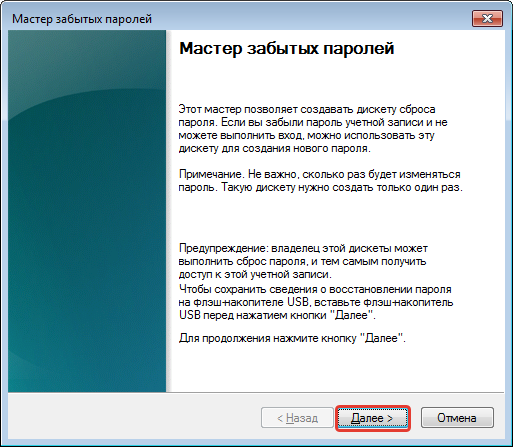






Про фаил SAM в первый раз слышу, но инструкция подробная, все получилось. К сожалению панель управления мало чем помогла, а вот приложение тяжеловато, никак грузиться не хотело.