
Программное обеспечение Windows 7 инсталлируется с помощью загрузочного накопителя, для которого требуется специальное приложение. Использование утилиты предполагает наличие знаний о последовательности действий для записи файла образа и требует навыков владения базовыми функциями компьютера.
Подготовительные мероприятия
Перед использованием программы для установки Windows 7 на флешку необходимо подготовить накопитель. Для загрузки дистрибутива потребуется объем 8 ГБ. Программное обеспечение можно скачать с торрента.
Поскольку при записи образа производится форматирование устройства, следует скопировать важные данные на другие носители или в облачное хранилище.
Инсталлятор семерки не работает с портами USB 3.0 — вставлять флешку требуется в USB 2.0.
Для корректной функциональности установщика при работе с некоторыми программами нужно выбрать верную таблицу разделов: GPT или MBR. Для проверки этой информации необходимо:
- Произвести поиск по системе с запросом «управление компьютером».
- Кликнуть в выдаче по соответствующего компоненту.
- В новом окне перейти в раздел «Управление дисками».
- Открыть контекстное меню диска, на который будет инсталлирована Windows 7.
- Кликнуть по пункту «Свойства».
- Перейти на вкладку «Тома».
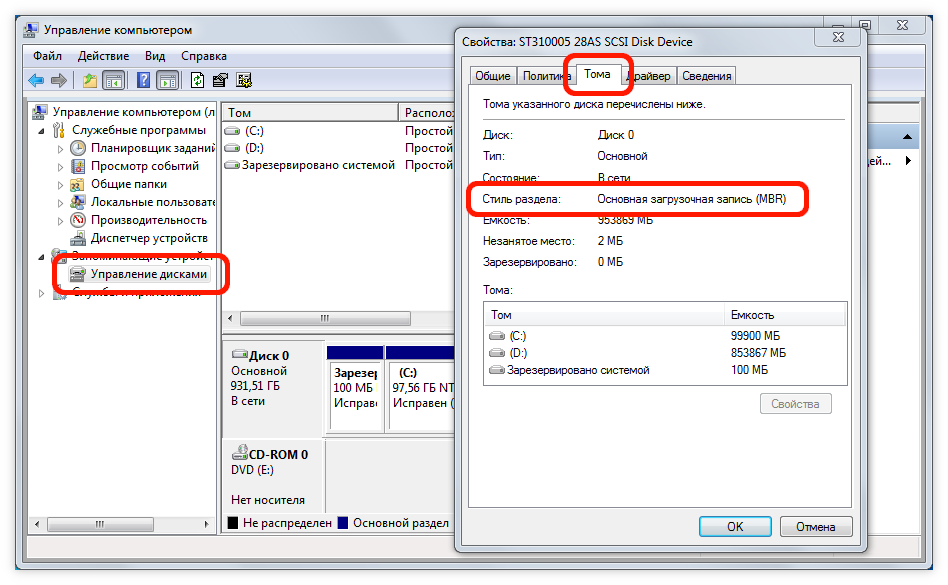
Нужная информация располагается напротив строки «Стиль раздела» в скобках.
Важно! Таблица разделов GPT в свойствах тома называется GUID.
Список программ
В перечне представлены приложения, которые лучше всего подходят для выполнения поставленной задачи. Rufus, Windows USB/DVD Download Tool, ROSA Image Writer — узконаправленный софт, ориентированный исключительно на запись загрузочных накопителей. UltraISO, DAEMON Tools Ultra, WinSetupFromUSB — мощные среды для работы с дисками, которые подойдут более опытным пользователям.
Rufus
Поскольку программа для записи Windows 7 на флешку предназначена для загрузки образов систем, интерфейс не перегружен информацией, важные настройки задаются автоматически. Руководство по использованию Rufus:
- В меню «Устройство» выбрать накопитель.
- Определить «Метод загрузки» как «Диск» или «ISO-образ».
- Нажать и указать в «Проводнике» дистрибутив.
- В разделе «Параметры образа» поставить «Стандартная установка Windows».
- Указать «Схему раздела» и «Целевую систему».
- Выбрать файловую систему FAT32. Размер кластера — не изменять.
- Нажать .

Появится предупреждение о полном удалении данных. Следует кликнуть по иконке . Начнется запись, после завершения которой возникнет соответствующее уведомление.
Windows USB/DVD Download Tool
Windows USB/DVD Download Tool — программа для создания загрузочной флешки Windows 7. Руководство по использованию:
- Кликнуть по и в файловом менеджере открыть файл дистрибутива. Нажать .
- Вставить накопитель. Нажать .
- В выпадающем меню определить флешку, кликнуть по .
- Утвердительно ответить на всплывающие подсказки и дождаться переноса данных.
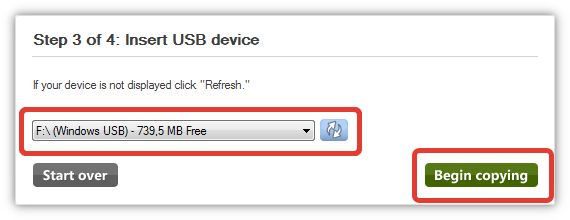
После можно выполнить установку дистрибутива Windows.
UltraISO
Приложение UltraISO распространяется по платной лицензии, но на сайте разработчика есть демонстрационная версия на 14 дней. Графическая составляющая переведена на русский язык, но перегружена функциями, которые не относятся к выполнению поставленной задачи. Для записи образа нужно:
- Развернуть меню «Файл» и кликнуть по опции «Открыть».
- В файловом менеджере указать образ дитрибутива.
- Сначала кликнуть по кнопке , затем по опции «Записать образ Жесткого диска».
- Вставить накопитель в порт компьютера.
- Нажать , подтвердить действие.
- Выбрать опцию .
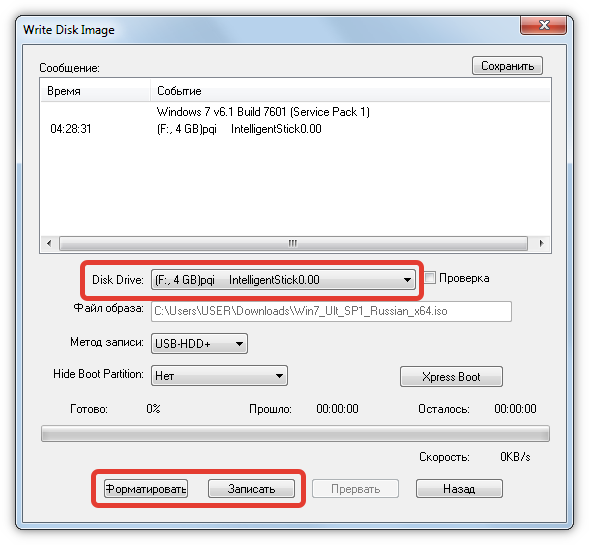
После переноса файлов в память накопителя отобразится сообщение «Запись завершена».
DAEMON Tools Ultra
DAEMON Tools Ultra — платное программное обеспечение, но пробной лицензии на три дня достаточно для выполнения поставленной задачи. Для использования нужно:
- Перейти в раздел «Создать».
- Кликнуть по пункту «Загрузочный USB».
- Вставить накопитель в порт компьютера.
- Нажать на кнопку с тремя точками в разделе «Образ» и указать в «Проводнике» дистрибутив.
- Установить переключатель на строку «Загрузочный образ Windows».
- Определить «Тип загрузки», который соответствует таблице разделов диска.
- Нажать .
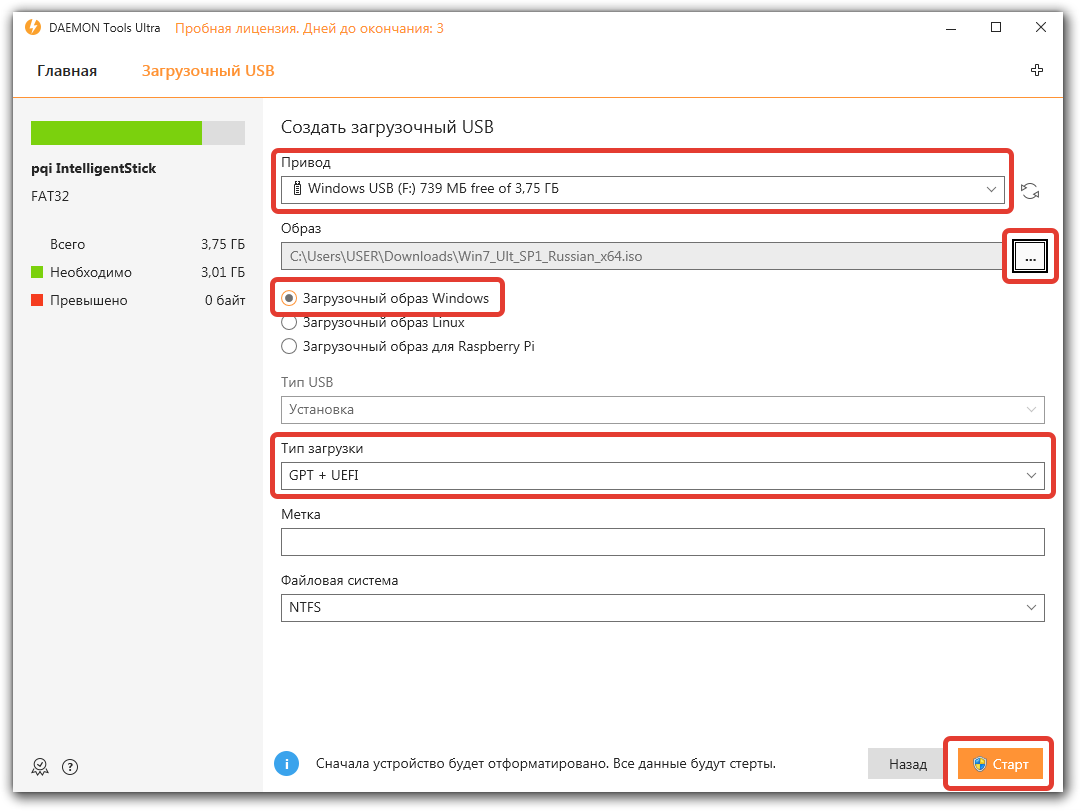
Останется дождаться переноса данных на устройство и можно переходить к установке Windows через БИОС.
WinSetupFromUSB
Программа WinSetupFromUSB распространяется бесплатно в виде архива. После извлечения вложенных файлов на выбор будут представлены две версии: Win 32 и Win 64. Нужно запустить соответствующую системе битность.
Для создания загрузочного диска потребуется:
- Вставить накопитель.
- Кликнуть мышкой по , выбрать из списка устройство.
- Поставить отметку напротив поля «Windows».
- В файловом менеджере открыть дистрибутив Windows.
- Нажать по кнопке .
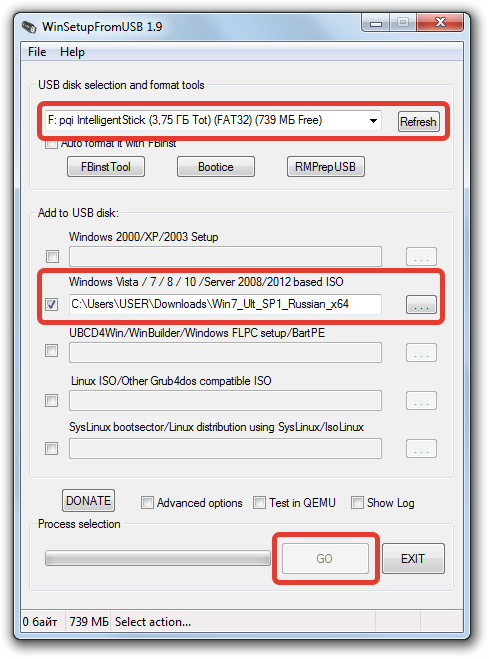
Следует дождаться переноса файлов с образа на флешку. После завершения появится соответствующее уведомление.
ROSA Image Writer
ROSA Image Writer — приложение от российских разработчиков, которое совместимо с Windows, Mac OS, Linux и не требует инсталляции. Для начала записи семерки нужно:
- В поле «Образ» указать дистрибутив.
- Выбрать из меню USB-диск накопитель.
- Нажать кнопку .
- Подтвердить выполнение операции.
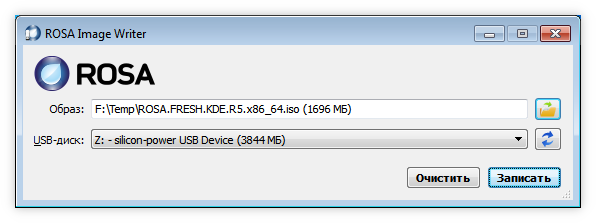
Создание мультизагрузочной флешки с помощью MultiBoot USB
Если размер накопителя позволяет, можно записать две и более операционных системы, и необязательно от Microsoft. Для этого подойдет MultiBoot USB. Программу после инсталляции запускают от имени администратора. Как только на экране появится главное меню нужно:
- Нажать по пункту HP USB Disk Storage Format Tool.
- Выбрать из списка «Устройство» флешку.
- Определить файловую систему как NTFS.
- Установить отметку «Быстрое».
- Нажать кнопку .
- Вернуться в главное меню и запустить утилиту Grub4Dos Installer.
- В новом окне установить переключатель на Disk, выбрать название флешки.
- Убрать все галочки в интерфейсе и нажать на кнопку , закрыть окно.
- В начальном окне кликнуть по пункту WinSetup From USB.
- С помощью сторонних приложений примонтировать образы дисков операционных систем.
- В окне WinSetupFromUSB выбрать устройство из списка, на которое будет совершаться запись, и установить галочку напротив нужной версии Windows.
- Нажать кнопку с тремя точками, которая расположена справа. В окне «Проводника» открыть ранее смонтированный диск.
- Нажать и дождаться завершения копирования файлов на флешку.
- Повторить манипуляции со второй операционной системой, закрыть окно и вернуться в главное меню.
- Выбрать пункт «Копирование файлов и утилит».
- В новом окне «Обзор» и в файловом менеджере указать флешку. Нажать .
- Кликнуть по кнопке .
Обратите внимание! В ходе выполнения операции будут появляться диалоговые окна с сообщением о необходимости замены файлов. Нужно нажимать кнопку Да для всех.
Вывод
Представленные программы в равной степени подходят для выполнения поставленной задачи. Rufus чаще используется неопытными пользователями, поскольку в интерфейсе программы все опции определяются автоматически. UtraISO — комплекс программ для работы с дисками. Требует знаний о работе некоторых функций. Если необходимо записать на флешку несколько дистрибутивов лучше воспользоваться утилитой MultiBoot USB.







Пользуюсь приложением, которое рекомендует сам Майкрософт. У них на официальном сайте при выборе вариантов операционных систем сразу дается ссылка на это приложение. Скачать его можно бесплатно.