
Работа за компьютером (ПК) сопряжена с множеством различных действий, направленных на использование возможностей операционной системы. Постоянные установки программ и накопление временных файлов негативно сказывается на работоспособности ПК, повышается риск заражения вирусом. Чтобы восстановить функционирование системы (ОС), может потребоваться переустановка. Одним из наиболее удобных способов представляется установка Windows 7 через BIOS с флешки.
Как установить или переустановить ОС Windows 7
Windows 7 является одной из самых популярных систем для персональных компьютеров. Установку возможно выполнить с помощью лицензионного диска или посредством флешки. Для этого потребуется должным образом подготовиться к процедуре.
Подготовка компьютера к установке
Перед началом установки ОС необходимо подготовить компьютер: сохранить важные сведения на сторонних носителях для последующей загрузки в обновленную систему.
Важно! При переустановке операционной системы осуществляется форматирование раздела С. Находящейся на этом диске информации нужно уделить особое внимание.
Все файлы из папки «Мои документы» и с рабочего стола будут удалены в процессе переустановки ОС. Для сохранения необходимых данных можно использовать другие локальные диски, на которых нет системных файлов.
Рекомендуется перед установкой проверить наличие драйверов сетевой карты, чтобы после выполнения инсталляции был доступ к Сети. Особое внимание нужно обратить на драйвера видеокарты, звуковой платы и другие устройства. При отсутствии компонентов в базе Microsoft потребуется ручная установка.
Загрузка Windows 7 на флешку (создание загрузочной флешки)
Флешка должна соответствовать ряду требований:
- минимальный объем 4 ГБ;
- возможность записи образов;
- соответствующее форматирование.
Существует немало программ для создания загрузочной флешки с системой Windows 7. Наиболее известными представляются UltraISO и Rufus. Скачать приложения можно бесплатно на сайте разработчика.
Инструкция по записи образа на флешку:
- Из интернета скачивается необходимая сборка ОС Windows 7 в формате ISO.
- Вставляется флешка и запускается программа.
- В основном рабочем окне представится возможность выбрать образ, флешку и необходимый формат. Неопытным пользователям лучше не изменять настройки во избежание неполадок.
- После форматирования флешки начнется запись соответствующего образа.
- Как только программа уведомит о завершении процесса, накопитель можно вынимать.
Обратите внимание! Создание загрузочной флешки возможно с использованием встроенных средств Windows.
Настройка BIOS
После записи данных на накопитель необходимо настроить должным образом BIOS для установки Windows 7 с флешки. Порядок входа в утилиту ввода и вывода может различаться в зависимости от изготовителя платы. Пользователю нужно в момент включения нажать определенную клавишу или комбинацию клавиш.
Ниже представлена таблица для разных компьютеров:
Для получения сведений о конкретной модели компьютера или ноутбука можно воспользоваться данными из Интернета.
Владельцам стационарных компьютеров с индивидуальными сборками удобнее воспользоваться таблицей для производителей материнских плат:
После появления главного окна БИОСа нужно настроить порядок загрузки, чтобы при включении компьютер мог загружаться с внешнего накопителя. За эту функцию отвечает вкладка с названием BOOT.
Далее открывается окно с выбором приоритета загрузки. С помощью стрелок на клавиатуре внешний накопитель выводится на первое место. Определить флешку можно по названию USB-HDD.
Внимание! Если на этапе настройки БИОСа возникают проблемы, можно воспользоваться справкой, вынесенной отдельным пунктом.
Завершается процесс сохранением настроек и выходом из БИОСа. За это отвечает пункт Save and Exit Setup. Компьютер будет выключен, после чего можно приступать к установке системы.
Установка Windows
Если на этапе подготовки компьютера и БИОСа не было совершено ошибок, при загрузке пользователь увидит сообщение на экране, в момент отображения которого потребуется нажать любую клавишу для загрузки данных с флешки.
Обратите внимание! Если надписи во время загрузки не появляется, значит при создании загрузочной флешки были допущены ошибки или же изменения в БИОСе не были сохранены.
После загрузки данных с устройства перед пользователем откроется экран приветствия, позволяющий выбрать необходимую разрядность операционной системы. После выбора надо нажать кнопки и .
Программа предложит ознакомиться с условиями лицензионного соглашения и поставить галочку в соответствующем окне. Действия подтверждаются нажатием кнопки .
Для полной переустановки системы выбирается соответствующий тип процесса, обуславливающий некоторую работу с дисками. Определяется раздел для размещения системы, после чего надо нажать кнопку . В соответствующем меню том форматируется и подготавливается к установке новой системы.
Кнопка запустит процесс инсталляции ОС, который может занять от нескольких минут до получаса. Скорость зависит от производительности конкретного компьютера. Как только файлы скопируются, компьютер перезагрузится.
Завершить процесс нужно вводом имени ПК, пароля доступа для пользователей и предоставлением ключа активации. Можно настраивать параметры безопасности, включающие ограничение функциональности потенциально вредоносных программ. Выставляется дата, время и часовой пояс. Сеть обычно настраивается автоматически, но иногда требуется вмешательство пользователя (например, для подключения к роутеру).
Процесс установки Windows 7 завершен. Можно приступать к настройке необходимого программного обеспечения и последующей работе.
Устанавливать Windows 7 через BIOS не сложно, процесс не требует глубоких познаний в компьютерной области, а всплывающие подсказки в ходе выполнения операции помогут в корректной настройке будущей операционной системы.

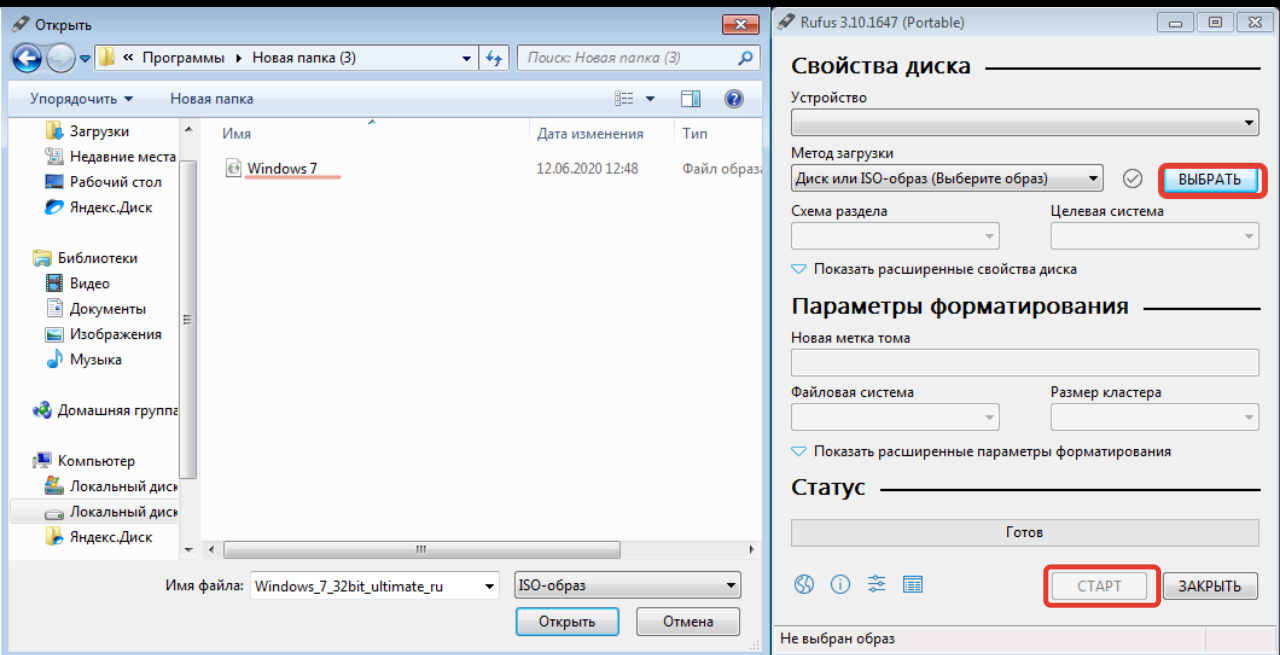

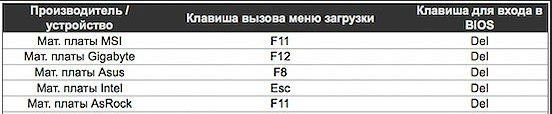
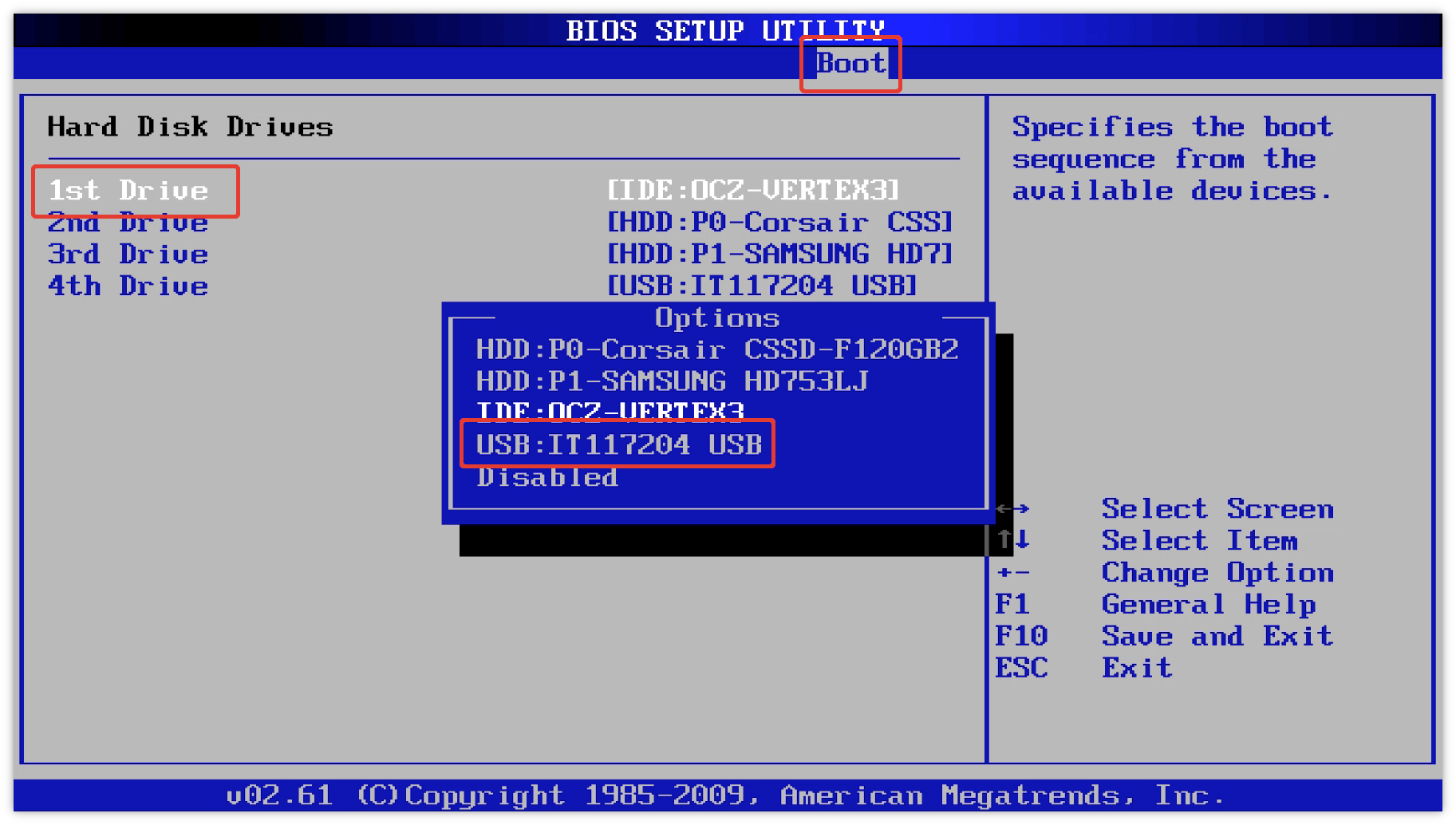


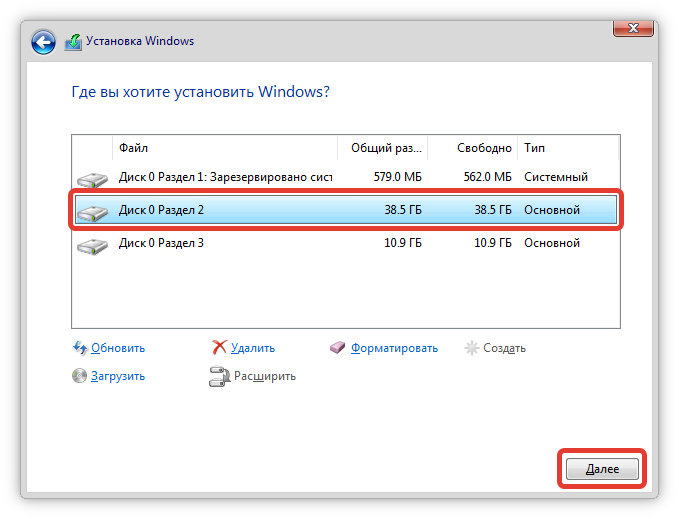






Сейчас у многих в компьютерах нет даже ДВД привода, поэтому возможностей установить винду с диска нет никакой. Казалось бы, Майкрософт должен делать упор на выпуск новых версий системы в формате, наиболее удобном для создания загрузочных флешек, но он этого не делает. Специально на днях заходил смотрел, все файлы только для обычной установки. Для меня это непонятно. Я бы еще мог понять, если бы они заботились об авторских правах и по этой причине продавали только диски, но они ведь сами дают бесплатно скачивать операционные системы с сайта. Скоро буду менять комп, придется старый ДВД-привод не выбрасывать.