В процессе использования компьютера могут возникнуть ситуации, когда система попросту не загружается. Одной из самых главных причин этой ошибки является поломка загрузочного сектора из-за неисправности системных файлов. Восстановление загрузчика Windows 7 поможет решить возникшую проблему и вернуть работоспособность компьютера.
- Способы восстановления загрузчика
- Точка восстановления
- Загрузочная флешка Windows 7
- Консольные утилиты fixmbr и fixboot
- Активация раздела MBR
- Консольная утилита Bootrec.exe
- Удаление загрузочной области
- Выбор приоритетной ОС для загрузки
- Исправление ошибки NTLDR is missing
- Устранение ошибки BOOTMGR is missing
- Заключение
Способы восстановления загрузчика
Пользователю необходимо вытащить из компьютера все флешки и диски. Если проблема решилась, значит необходимо настроить порядок загрузки через БИОС. В противном случае прибегают к одному из перечисленных ниже способов.
Точка восстановления
Способ подразумевает запуск системы в безопасном режиме и последующий откат к предыдущему состоянию. Необходимо сделать следующее:
- При включении нажать кнопку на клавиатуре.
- На экране появится список доступных режимов запуска, среди которых потребуется выбрать «Безопасный режим».
- Нажать кнопку «Пуск».
- Открыть «Панель управления» и перейти в «Восстановление».
- Щелкнуть на клавишу .
- Далее по дате выбирается точка, к которой и будет осуществляться откат.
Важно! Желательно выбирать ближайшую точку отката, поскольку так гарантируется сохранение большинства пользовательских настроек, реализованных за последнее время.
Далее система будет перезагружена, а необходимые файлы восстановятся. Все изменения касаются только основного раздела, на других данные не пострадают.
Загрузочная флешка Windows 7
Можно осуществить починку с помощью установочного диска или флешки. Во втором случае пользователь должен иметь созданный по всем правилам накопитель, с которого возможна переустановка операционной системы. На диске должен присутствовать образ Windows 7 любой версии.
Обратите внимание! Для достижения лучшего эффекта рекомендуется использовать версию ОС, которая установлена на компьютере.
Флешку нужно вставить и осуществить запуск системы. После появления первого окна открывается BOOT MENU. Для этого чаще всего используются клавиши , или . Точная информация находится на официальном сайте производителя материнской платы или ноутбука. Подсказка по доступу в меню имеется на главном загрузочном экране.
В появившемся меню будут перечислены возможные места загрузки, среди которых требуется выбрать подключенный флеш-накопитель.
После загрузки установщика перед пользователем откроется меню, в котором необходимо выбрать «Восстановление системы». Встроенный инструмент постарается самостоятельно изучить файлы и обнаружить проблему. Если удастся, появится окошко с предупреждением и рекомендациями по устранению проблемы. Нужно нажать кнопку , после чего софт заменит поврежденные элементы и перезагрузит систему.
Иногда инструмент не может обнаружить проблему. Надо нажать кнопку и запустить «Восстановление запуска вручную». По завершению процесса компьютер будет перезагружен.
Консольные утилиты fixmbr и fixboot
Возможности «Командной строки» распространяются на управление системными файлами. Изначально необходимо открыть консоль. В открывшемся окне прописываются команды:
bootrec /fixmbr
bootrec /fixboot
Результатом будет запуск специальных процессов, направленных на загрузку с внешнего носителя и перезапись файлов на основной диск. Поврежденные программами и вирусами файлы легко восстанавливаются, что обеспечивает правильную загрузку ОС.
Активация раздела MBR
Восстановление MBR на Windows 7 включает в себя следующие действия:
- Открывается «Командная строка».
- Вводятся команды Diskpart и list vol, которые выведут перечень активных разделов на экран.
- Важны два раздела. Первый можно определить по объему в 100 Мб. Именно на нем хранятся все загрузочные модули ОС. Во втором разделе находится система.
- Используя цифру нужного тома, одна за другой вводятся команды: sel vol 1, activ, exit.
- Далее следует основная команда с буквенным обозначением раздела с ОС. Чаще всего, это диск C: bcdboot C:\Windows.
Консольная утилита Bootrec.exe
Утилита Bootrec.exe способна восстановить загрузчик системы. Нужно запустить «Командную строку» и вписать:
Bootrec
Bootrec.exe /FixMbr
Bootrec.exe /FixBoot
exit
После завершения всех процессов можно перезагрузить компьютер.
Удаление загрузочной области
За загрузку отвечают файлы, которые размещены в специальной области диска, занимающей 100 МБ. Чтобы избавиться от проблем, достаточно удалить загрузочный сектор и осуществить восстановление в стандартном режиме.
Для этого в «Командной строке» прописывается следующее:
diskpart
list vol
Далее из списка разделов выбирается загрузочный модуль и запускается форматирование:
sel vol 1
format fs=ntfs
active
Для завершения процесса дважды прописывается команда exit.
Сама система не сможет загрузиться. Выходом станет подключение внешнего носителя и выбор соответствующего пункта для обновления файлов.
Выбор приоритетной ОС для загрузки
На одном компьютере могут быть установлены сразу две операционные системы. В этом случае возникают проблемы с выбором соответствующей ОС. Особенно часто подобное наблюдается после загрузки второй системы поверх начальной.
Чтобы сделать обе системы работоспособными, нужно через флешку зайти в консоль и ввести:
Bootrec /ScanOs
Bootrec.exe /RebuildBcd
Далее нужно дважды согласиться с выбором активной системы.
Перед вводом завершающей команды exit нужно восстановить некоторые загрузочные модули при помощи bootsect /NT60 SYS.
Исправление ошибки NTLDR is missing
Появление окна NTLDR is missing во время запуска Windows 7 встречается редко. Для решения проблемы необходимо использовать «Командную строку». Вводятся записи:
diskpart
list volume
Используя буквенное обозначение системного диска (в данном случае раздел C), формируют следующую команду:
Exit
bcdboot.exe C:\Windows
Теперь требуется активировать созданный загрузочный модуль, последовательно выполняя команды:
list disk
sel disk *порядковый номер нужного диска*
list partition
sel part 1
active
exit
В итоге на разделе объемом 100 МБ будет создан загрузочный модуль, полностью очищенный от ошибок.
Устранение ошибки BOOTMGR is missing
Пользователь во время запуска может увидеть сообщение об ошибке BOOTMGR is missing, которая свидетельствует о том, что система не сумела найти загрузочный модуль MGR (boot manager). Неполадка позволяет убедиться в необходимости восстановить загрузочный сектор Windows 7 одним из перечисленных способов.
Причин поломки файла может быть множество: от повреждения вирусами, до удаления или переноса по неосторожности.
Заключение
Возобновление работоспособности загрузчика Windows 7 возможно несколькими способами. Если не известна причина возникновения проблемы, рекомендуется последовательно применять каждый метод и проверять эффективность. В итоге работоспособность должна восстановиться, если неполадка заключается не в аппаратной части.


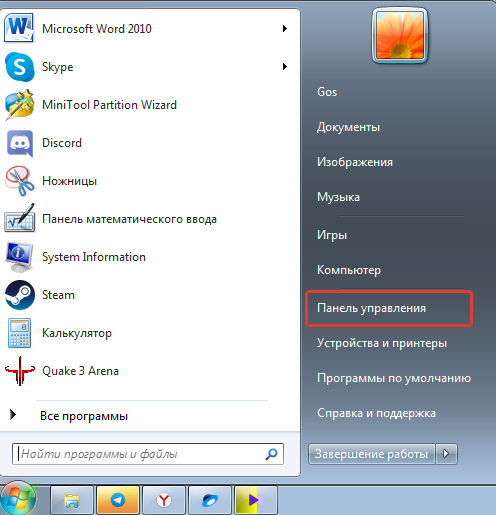
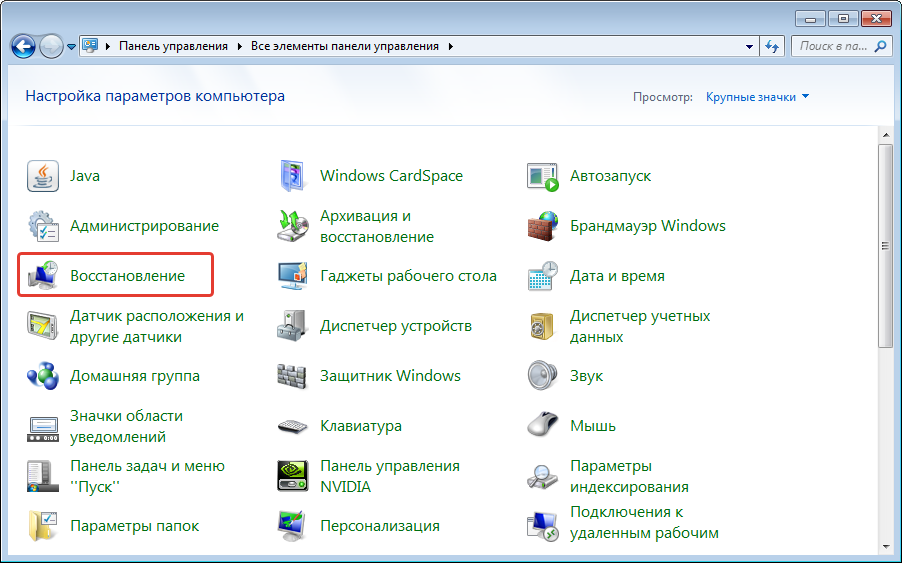
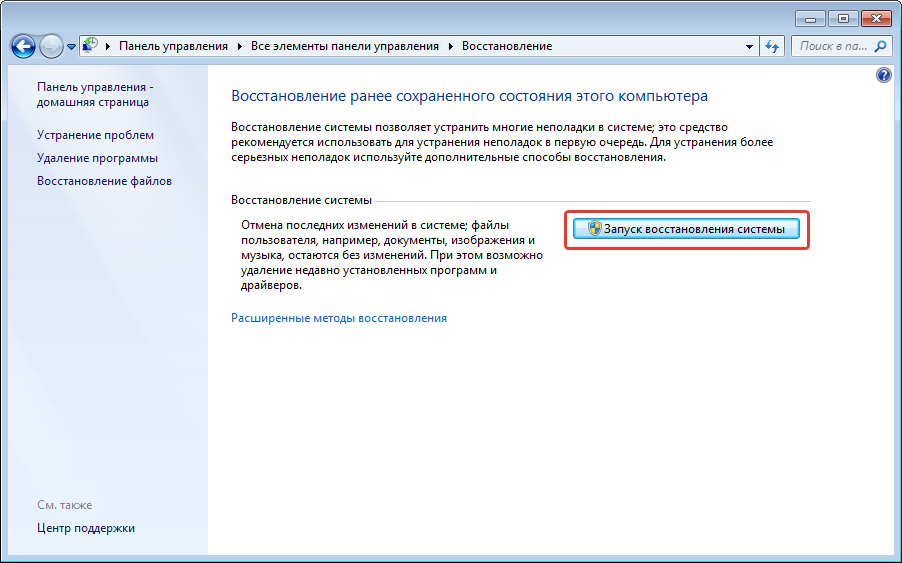



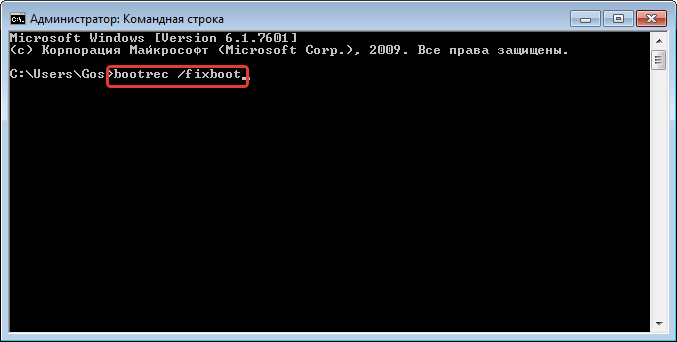


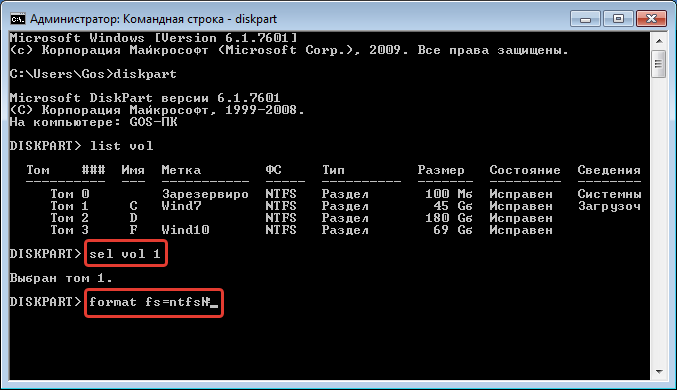
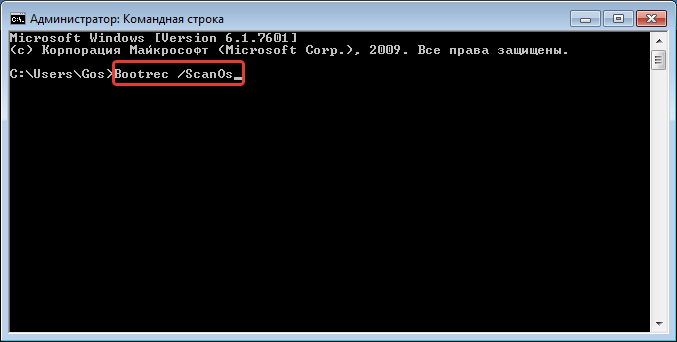
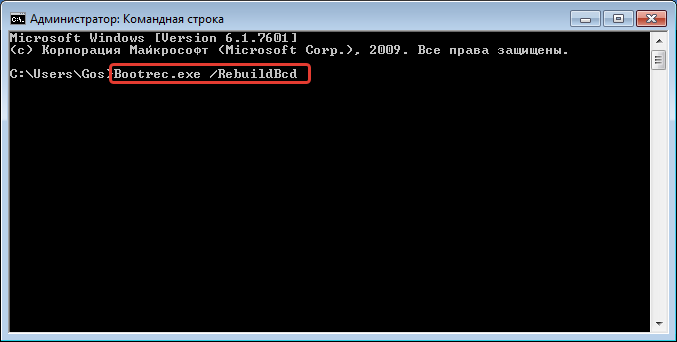
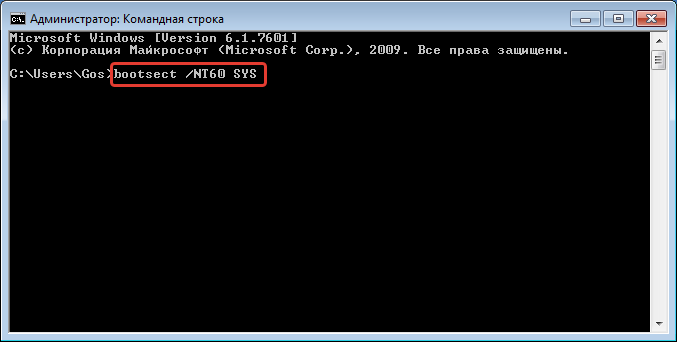
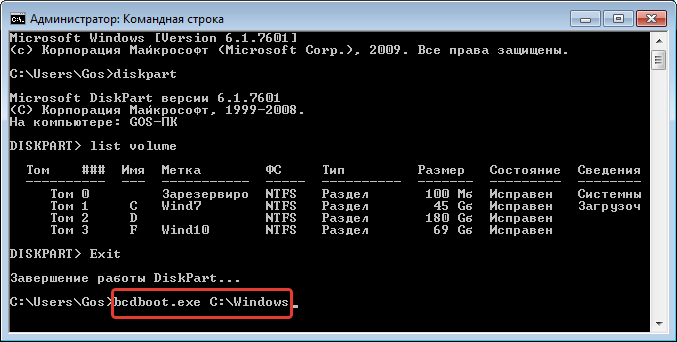
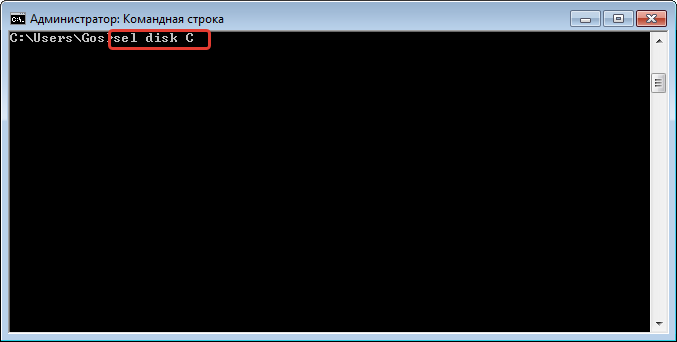






Смотря какая причина. Если просто произошел сбой, слетел файл или настройки, тогда это сделать проще простого, но если повредился сам сектор, тогда нужно будет переустанавливать.