Пользователи Windows 7 могут столкнуться с торможением операционной системы. К этому приводит ряд факторов, наиболее частый — загрузка центрального процессора на 100%. Статья рассматривает распространенные причины и методы устранения неисправности путем использования штатного программного обеспечения.
Почему ЦП загружен на 100% в Windows 7
Причины полной загрузки центрального процессора (ЦП) связанны со сбоями в программном и аппаратном обеспечении. Например, неполадки в приложениях:
- некорректная работа запущенных процессов;
- сбои драйверов;
- заражение вирусами;
- конфликт системы с подключенными внешними устройствами.
Устранить проблемы можно самостоятельно, следуя подробным инструкциям ниже.
Аппаратную неисправность выявить сложнее. Это следствие физического перегрева ядер ЦП, что указывает на сбои в работе системы охлаждения или механическое повреждение чипа. Определить причину можно самостоятельно, но для устранения проблемы потребуется помощь компьютерного мастера.
Как узнать название проблемной программы
Для определения программной причины нагрузки ЦП потребуется открыть системное средство «Диспетчер задач», которое осуществляет мониторинг в настоящем времени работы процессов, запущенных с момента старта системы.
Вызвать утилиту можно четырьмя способами:
- Нажать на клавиатуре + + , выбрать на появившемся экране «Запустить диспетчер задач».
- Использовать сочетание клавиш + + .
- Нажатием + вызвать окно «Выполнить» и ввести команду taskmgr.
- Открыть в меню «Пуск» поисковую строку, ввести запрос «Диспетчер задач», в результатах выбрать «Просмотр запущенных процессов в диспетчере задач».
Внимание! При зависании системы рекомендуется использовать сочетание клавиш + + .
Общая загрузка ЦП отображается в нижней части приложения. Вкладка «Процессы» ведет статистику нагрузки каждым процессом. В строке запущенной программы содержится информация о процентном потреблении ресурса, а в столбце «Описание» — тип.
Важно! В зависимости от поколения процессора приложения по-разному могут нагружать систему, поэтому стоит обращать внимание на совместимость и минимальные требования к персональному компьютеру (ПК). Даже браузер способен загрузить устаревшее оборудование.
Что делать с перегруженным процессором
Зная название процесса, который максимально нагружает компьютер, можно выполнить завершение соответствующей программы для снижения потребления ресурсов процессора операционной системой (ОС).
Завершение работы процесса
Для завершения работы процесса необходимо:
- Произвести запуск «Диспетчера задач».
- Во вкладке «Процессы» отсортировать список по категории «ЦП».
- Выявить процесс, который потребляет наибольшее количество ресурсов.
- Выделить, нажать кнопку .
- Во всплывающем окне подтвердить выполняемое действие.
Внимание! Значение в строке «Бездействие системы» указывает на количество свободного ресурса процессора.
«Диспетчер задач» не всегда способен обнаружить вредоносный процесс. Рекомендуется применить стороннее ПО, например, Process Explorer. Это приложение дает детальную информацию о запущенных программах, способно идентифицировать зараженные копии процессов.
Деактивация загрузки обновлений
Загрузка ЦП 100 процентов на Windows 7 происходит ввиду фоновой работы «Центра обновления Windows» в момент скачивания или установки обновлений ОС. Рекомендуется отключить указанный параметр или ограничить влияние на систему.
Деактивировать службу можно следующим путем:
- Через меню «Пуск» открыть «Панель управления».
- Перейти в раздел «Система и безопасность».
- Запустить «Центр обновления Windows».
- На боковой панели слева открыть ссылку «Настройка параметров».
- В выпадающем меню выбрать «Не проверять наличие обновлений».
Внимание! Можно снять галочки с дополнительных параметров, запретив системе производить обновление без согласия пользователя.
Удаление вирусов
Сильно дестабилизирует ЦП вирусная активность. Иногда вредоносный код маскируется под системные процессы, например svchost.exe, завершение которого не дает результатов.
Требуется перевести ПК в безопасный режим, нажав при старте ОС и выбрав соответствующий параметр в появившемся меню. Попав на рабочий стол, нужно выполнить проверку на наличие вредоносного программного обеспечения. В интернете можно скачать портативный антивирус Dr.Web CureIt!, который не требует установки.
Важно! При завершении системного процесса компьютер выключается, ОС начинает загружаться автоматически. Рекомендуется использовать специализированный софт во избежание этого.
Обновление драйверов
Новые драйвера для компонентов компьютера дают стабильную работу ОС, но при установке случается ошибка. Если причина того, что процессор грузится на 100 процентов в Windows 7, кроется в процессе Hardware interrupts and DPCs, нужно найти ПО для комплектующих компьютера на официальном сайте компании-производителя. Чтобы узнать модель и создателя, рекомендуется воспользоваться программой AIDA64.
Если определить название оборудования не удалось, следует загрузить универсальный драйвер-пак, который автоматически выполнит поиск и инсталляцию актуального ПО для системы.
Если при установке нового драйвера предыдущая версия была некорректно удалена, необходимо:
- Через меню «Пуск» зайти в «Панель управления».
- Выбрать категорию «Оборудование и звук»
- Запустить «Диспетчер устройств».
- Через контекстное меню открыть свойства проблемного оборудования (подсвечено желтой иконкой)
- На вкладке «Драйвер» нажать .
После деинсталляции важно заново установить драйвер одним из вышеописанных способов.
Проблемы с периферийным оборудованием
На работу ОС может влиять периферийное оборудование, подключенное к компьютеру. Требуется открыть «Диспетчер задач» и поочередное отключать компоненты, следя за нагрузкой на ЦП.
Обратите внимание! Спровоцировать проблему могут устройства, драйверы для которых устанавливались принудительно.
Внешние факторы большой загрузки ЦП
Загрузка ЦП может случиться из-за внешнего температурного воздействия: солнечных лучей или системы отопления. Могли засориться контакты микросхемы. Владельцам ПК желательно не закрывать вентиляционные решетки на корпусе, вовремя производить чистку помещения.
Пользователям ноутбуков следует избегать соприкосновения устройства с поверхностями, поглощающими тепло, использовать охлаждающую подставку.
Беспричинно ЦП не дает сбоев — высокая загрузка возникает вследствие некорректного выполнения программ или при проблемах с комплектующими:
- недостаточная мощность блока питания;
- неисправности системы охлаждения;
- запыленность помещения;
- механические повреждения компонентов.
Важно вовремя обнаружить загрузку центрального процессора компьютера, когда проблема возникает на программном уровне. Иначе это может стать причиной выхода из строя оборудования — исправить неполадку можно будет только путем замены компонента.


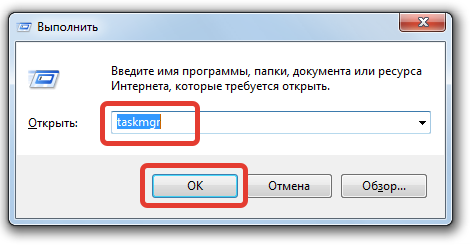
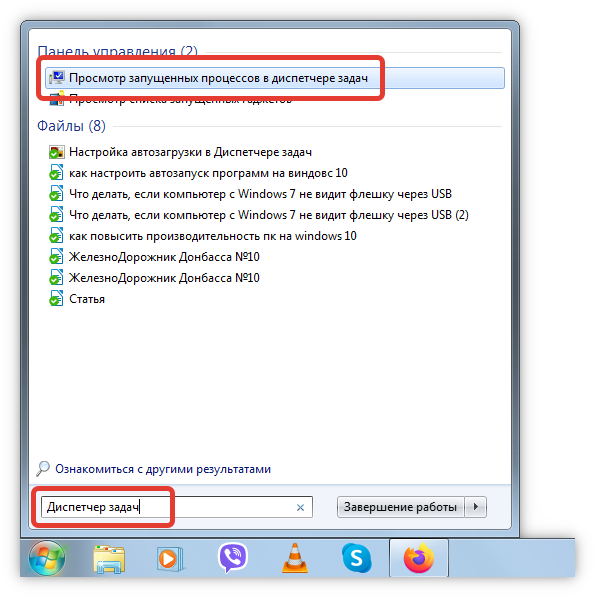


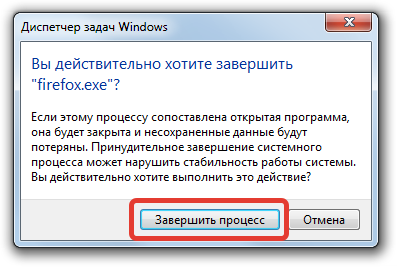
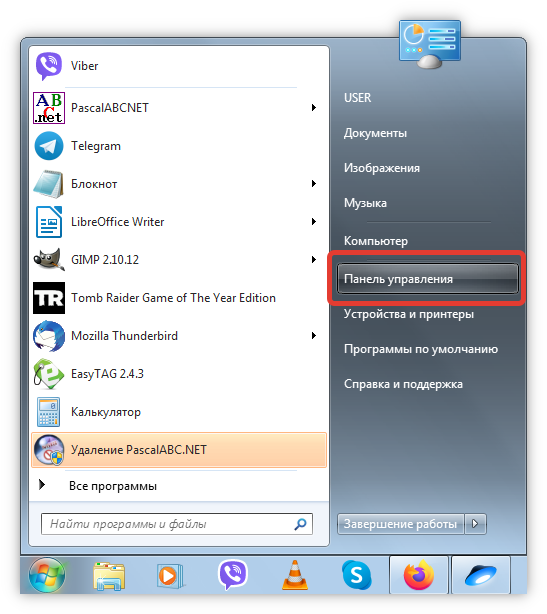

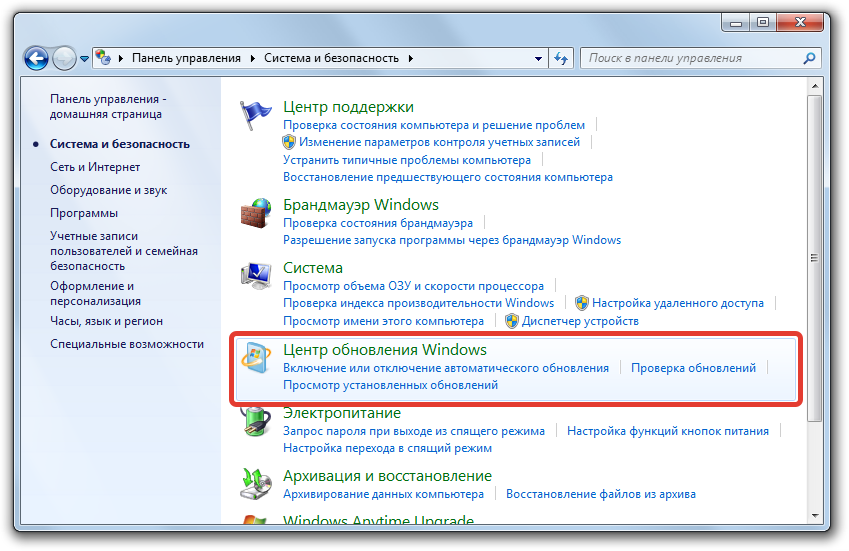
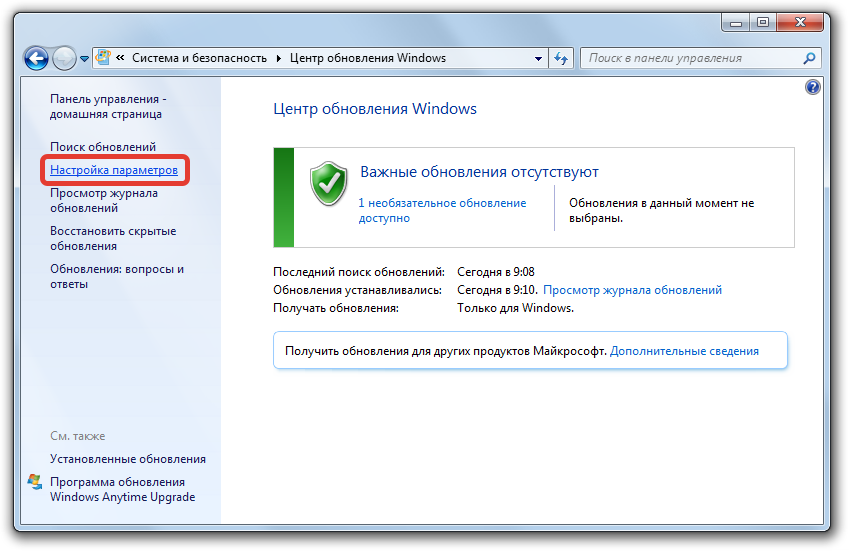
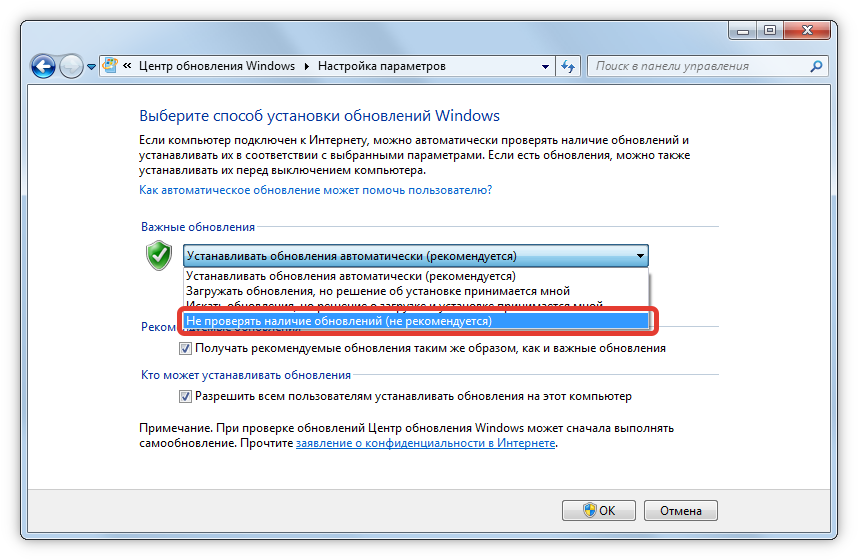
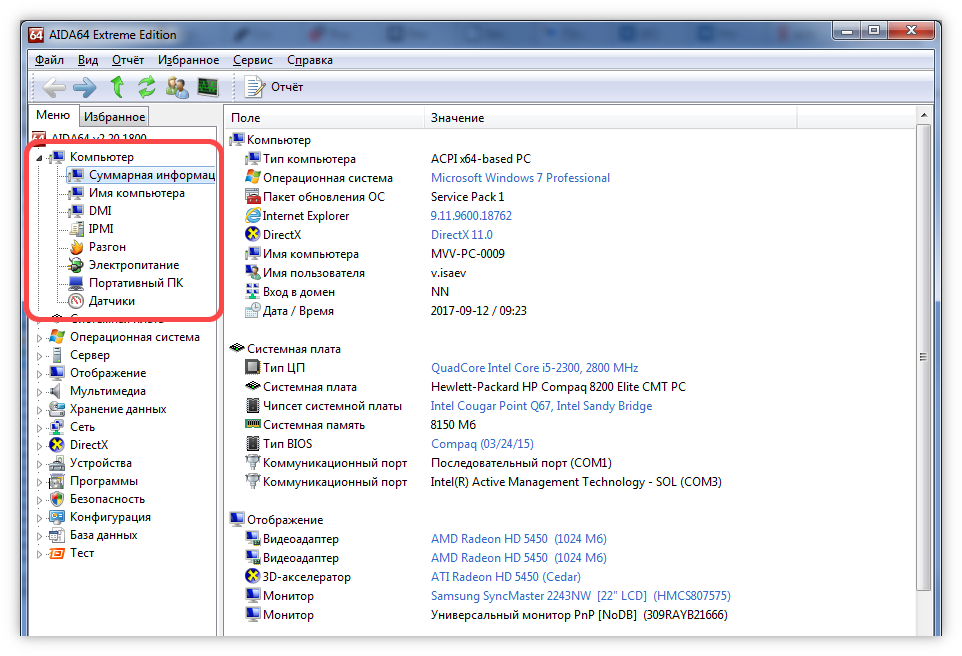
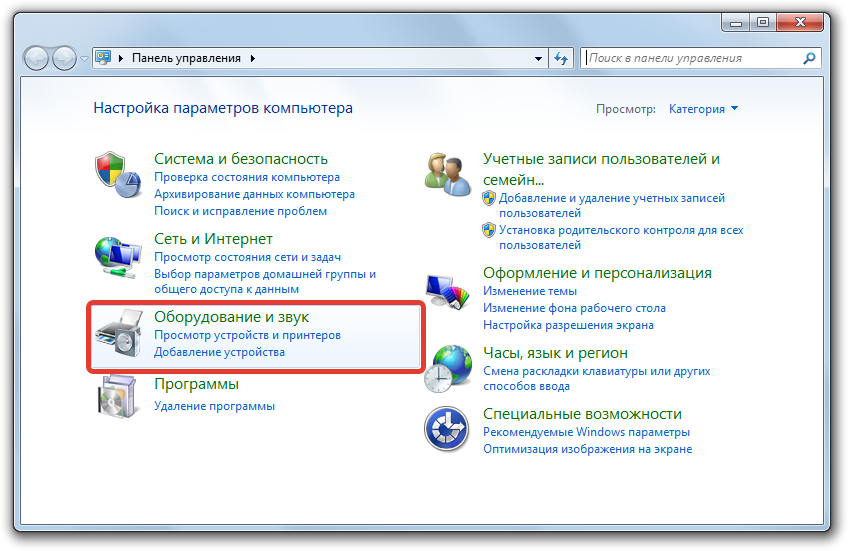
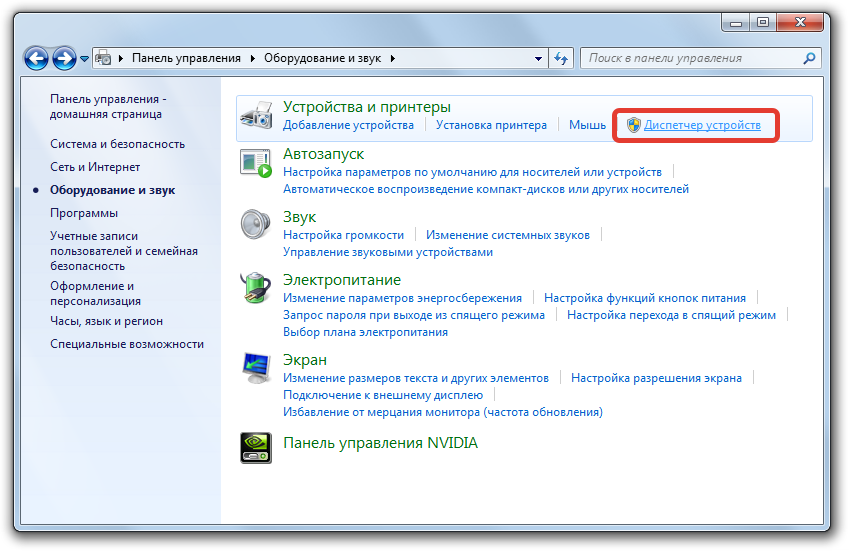
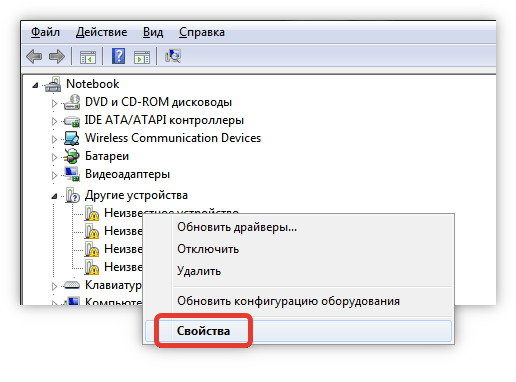







У меня семерка стоит на стареньком компьютере всего с двумя гигабайтами оперативной памяти и слабым двухъядерным Атлоном. Раньше проблем никаких не было, но последний год стал частенько подвисать. Использую его для работы с простыми программами, покупать для этого новый не хочется, когда этот пока еще работает, поэтому приходится постоянно что-то придумывать. Сразу наметил те приложения, которые грузят сильнее всего и стараюсь запускать их поодиночке. Но самое главное, – установил маленькую программу, которая висит в трее и периодически очищает оперативную память и кэш. Зависаний стало в разы меньше.