Чтобы установить Windows 8 с флешки через БИОС на компьютер или ноутбук, необходимо предварительно создать загрузочный носитель с инсталлятором операционной системы (ОС), после чего выполнить запуск с внешнего накопителя. Далее следует стандартный процесс установки, разделенный на три этапа.
- Создание загрузочной флешки
- С помощью Windows USB/DVD Download Tool
- Через WinToFlash
- Путем использования UltraISO
- С помощью «Командной строки»
- Запуск компьютера с внешнего накопителя
- Порядок установки Windows с флешки на компьютер
- Предварительная настройка инсталлятора
- Разметка диска
- Ввод пользовательских параметров
Создание загрузочной флешки
Перед установкой Windows 8 с флешки на ноутбук необходимо правильно создать загрузочный накопитель, чтобы можно было запустить установщик на компьютере. Делается это с помощью специализированного программного обеспечения.
С помощью Windows USB/DVD Download Tool
Windows USB/DVD Download Tool — приложение от компании Microsoft, разработанное специально для записи образа ОС на внешний накопитель. Распространяется по бесплатной лицензии, можно скачать на официальном сайте.
Руководство по использованию:
- Запустить приложение, нажать на кнопку .
- В появившемся окне файлового менеджера перейти в папку с образом дистрибутива, и дважды кликнуть по названию.
- Перейти на следующий этап нажатием по кнопке .
- Подключить к компьютеру внешний накопитель, кликнуть .
- В выпадающем меню выбрать наименование флешки, щелкнуть , чтобы началась загрузка данных на носитель.
Через WinToFlash
WinToFlash — многофункциональная программа, позволяющая создавать стандартную и мультизагрузочную флешку. Поставляется на бесплатной основе, имеет перевод на русский язык.
Руководство по использованию:
- При запуске приложения выбрать пункт «Мастер переноса программы установки Windows на USB».
- Перейти на следующих экран, кликнув .
- Поставить отметку напротив строки «У меня есть ISO образ или архив», щелкнуть .
- Нажать кнопку и в появившемся окне Проводника проложить путь к дистрибутиву ОС.
- В выпадающем меню «USB диск» выбрать внешний носитель. Запустить процесс создания, кликнув .
Путем использования UltraISO
UltraISO — мощная программа с набором инструментов для работы с дисковым пространством накопителей. Распространяется по платной лицензии, но есть пробная версия, подходящая для выполнения поставленной задачи. Имеет перевод на русский язык.
Руководство по использованию:
- Запустить приложение, открыть файловый менеджер нажатием + .
- Перейти в директорию с образом Windows 8, выделить и щелкнуть по кнопке .
- На верхней панели раскрыть меню «Самозагрузка» и кликнуть по пункту «Запись образа Жесткого диска».
- В появившемся окне выбрать название флешки напротив строки Disk Drive.
- Нажать кнопку и ожидать завершения создания инсталляционного накопителя.
С помощью «Командной строки»
Есть возможного создать загрузочную флешку без использования стороннего программного обеспечения. Для этого необходимо воспользоваться предустановленной консольной утилитой DISKPART.
Пошаговое руководство:
- С помощью сочетания клавиш + вызвать окно «Выполнить», вписать команду CMD.
- В окне консоли войти в программу DISKPART, введя название и нажав .
- Вывести на экран подключенные диски путем ввода list disk.
- Ориентируясь на объем, определить числовое обозначение флешки.
- Выбрать внешний накопитель, введя select disk <цифра>.
- Очистить диск командой clean.
- Добавить раздел, вписав create partition primary.
- Сделать раздел активным путем ввода команды active.
- Отформатировать флешку, используя format fs=fat32 .
- Присвоить буквенное обозначение разделу, вписав assign.
- Вписать exit для выхода.
Важно! После проделанных действий необходимо разархивировать образ Windows 8 на флешку.
Запуск компьютера с внешнего накопителя
После создания загрузочного носителя необходимо запустить инсталлятор. Делается это через специальное системное меню. Пошаговое руководство:
- Перезагрузить компьютер, в момент старта нажать клавишу , или .
- В появившемся меню выделить название флешки.
- Нажать , чтобы инициализировать запуск установщика Windows 8.
Важно! Если на экране появится надпись Press any key, необходимо нажать любую клавишу для продолжения.
Порядок установки Windows с флешки на компьютер
Чтобы переустановить ОС, необходимо правильно разметить диск, но предварительно потребуется выполнить дополнительные настройки. Всего процесс инсталляции делится на три этапа.
Предварительная настройка инсталлятора
После запуска установщика нужно ввести стартовые параметры, которые в будущем отразятся на внешнем виде системы. Пошаговое руководство:
- Выбрать язык, задать параметры времени и раскладки. Щелкнуть .
- Нажать по кнопке .
- Ввести лицензионный ключ продукта, подтвердить ввод кнопкой .
- Согласиться с условиями лицензии, поставив соответствующую отметку. Перейти на следующий этап, кликнув .
- Определить тип инсталляции как «Выборочная: только установка Windows».
Разметка диска
После выполнения предыдущей инструкции следует этап разметки винчестера, в процессе которого необходимо освободить дисковое пространство для распаковки файлов Windows 8.
Пошаговое руководство:
- Ориентируясь на занимаемый объем, определить системный раздел нынешнего дистрибутива.
- Выделить том, нажать по строке «Удалить». Подтвердить действие.
- Кликнуть «Создать», вписать максимально допустимое значение. Щелкнуть .
- Запустить процесс установки нажатием по кнопке .
Ввод пользовательских параметров
После выгрузки всех компонентов ОС на жесткий диск и нескольких перезагрузок компьютера следует этап ввода пользовательских параметров. Пошаговое руководство:
- Ввести название компьютера (любое) и задать цветовую палитру окружения.
- Выбрать в качестве основных стандартные параметры, кликнув по одноименной кнопке.
- Авторизоваться в системе или кликнуть «Вход без учетной записи Microsoft».
- Вписать имя компьютера и при необходимости ввести пароль.
После проделанных действий выполнится вход на рабочий стол Windows 8 — это означает, что система установлена, а компьютер готов к использованию.

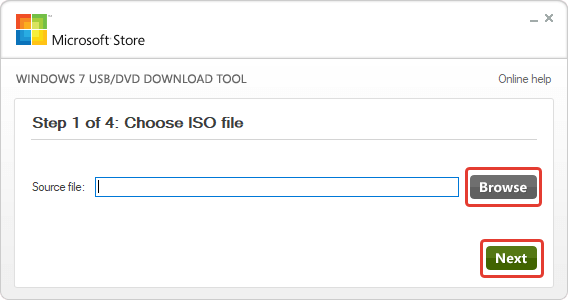
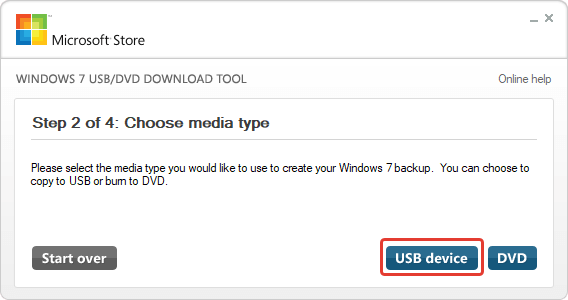
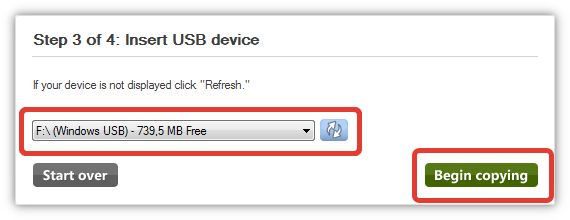
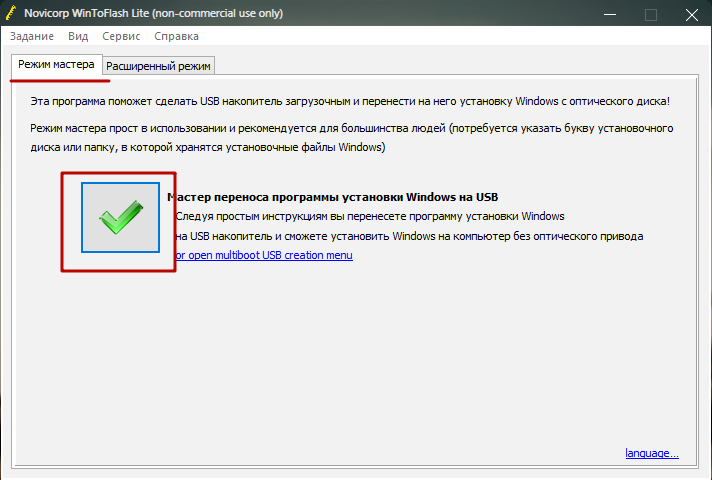

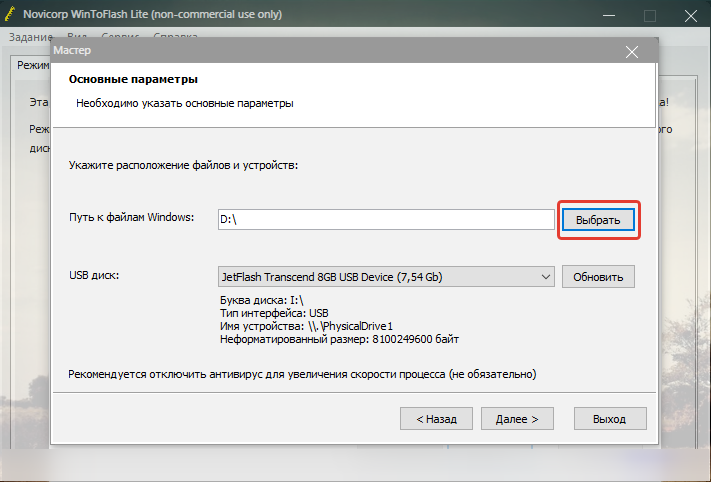


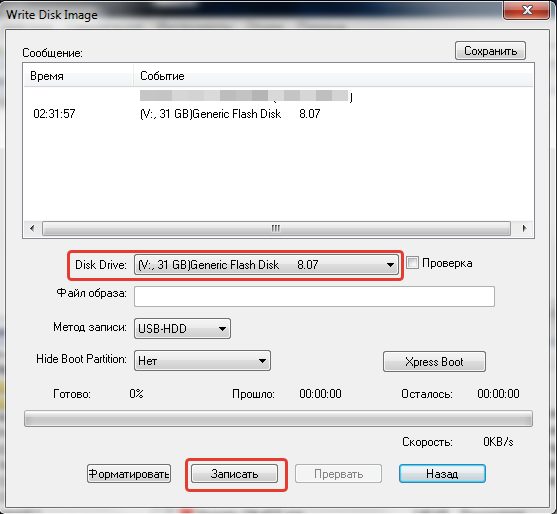
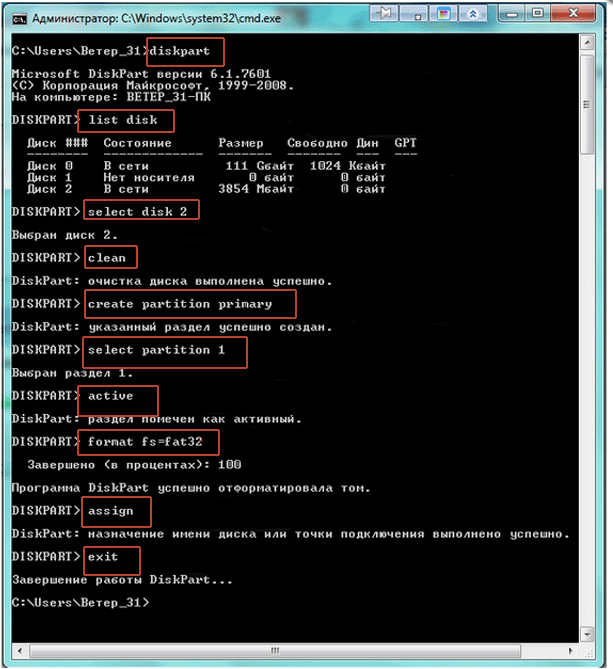

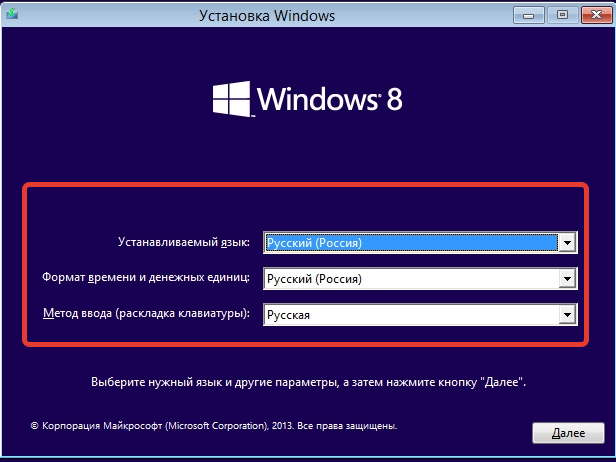
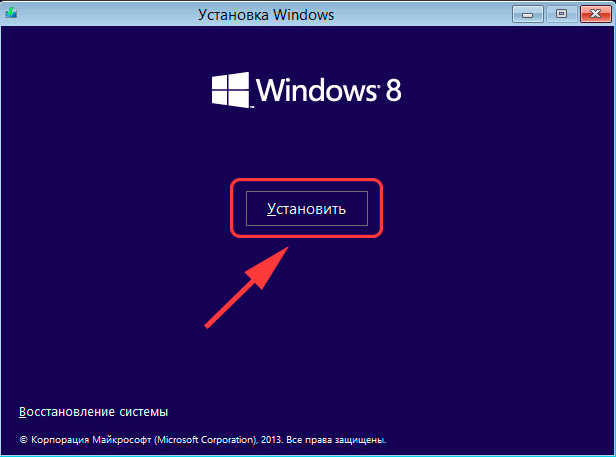


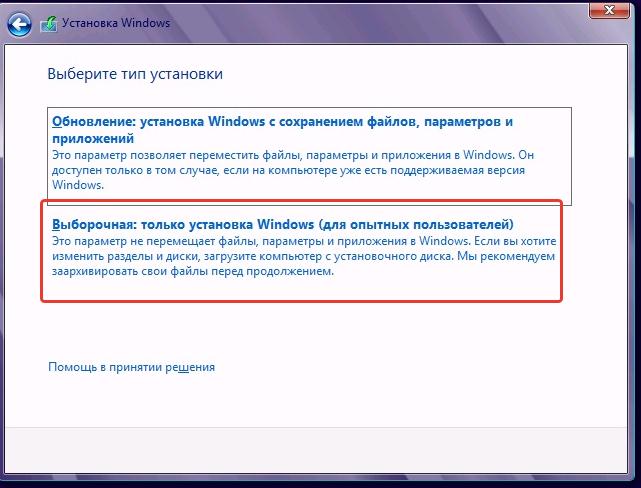
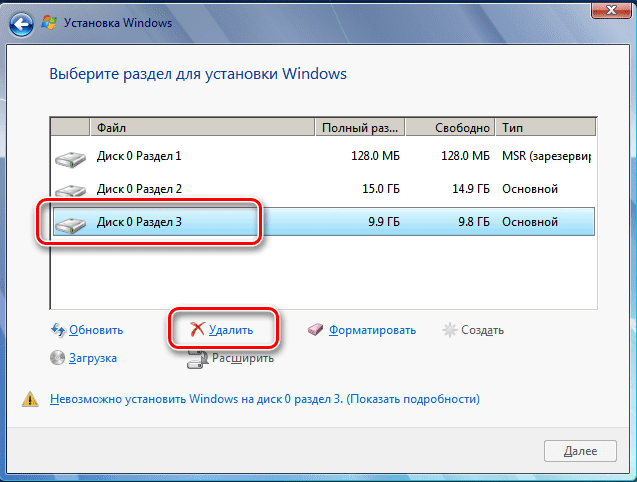
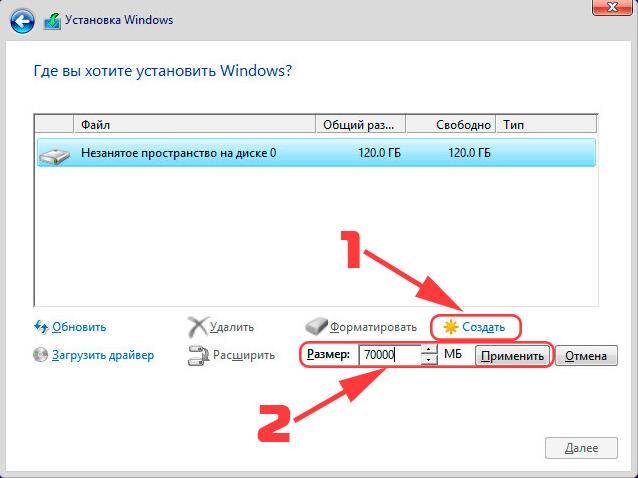
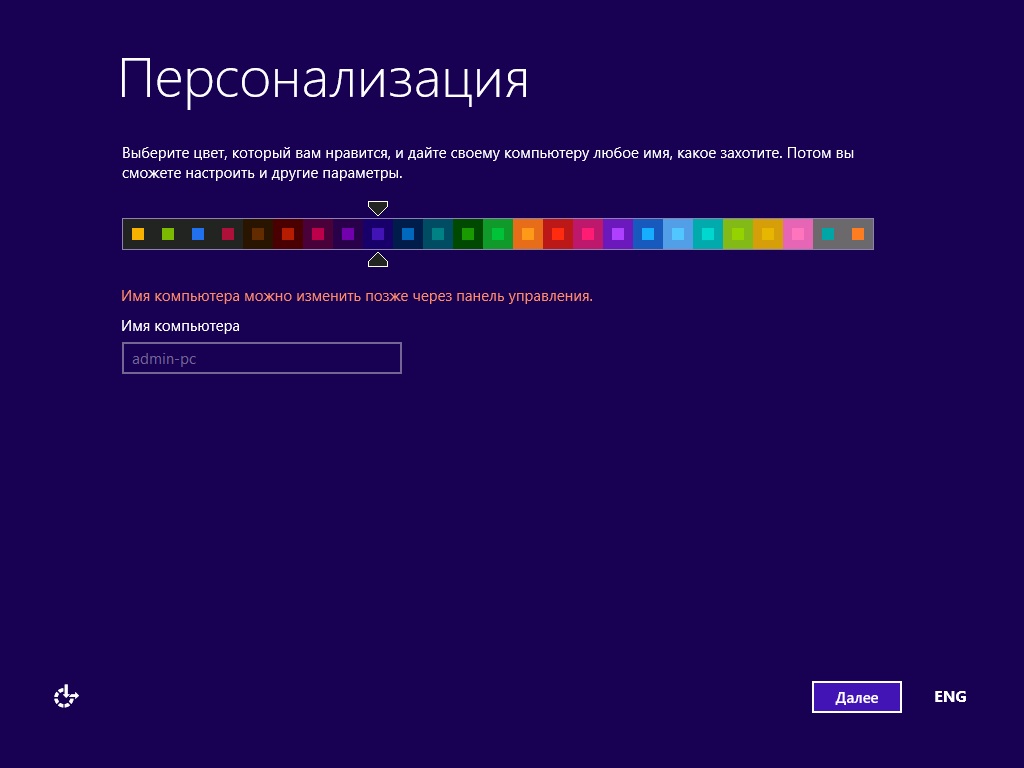


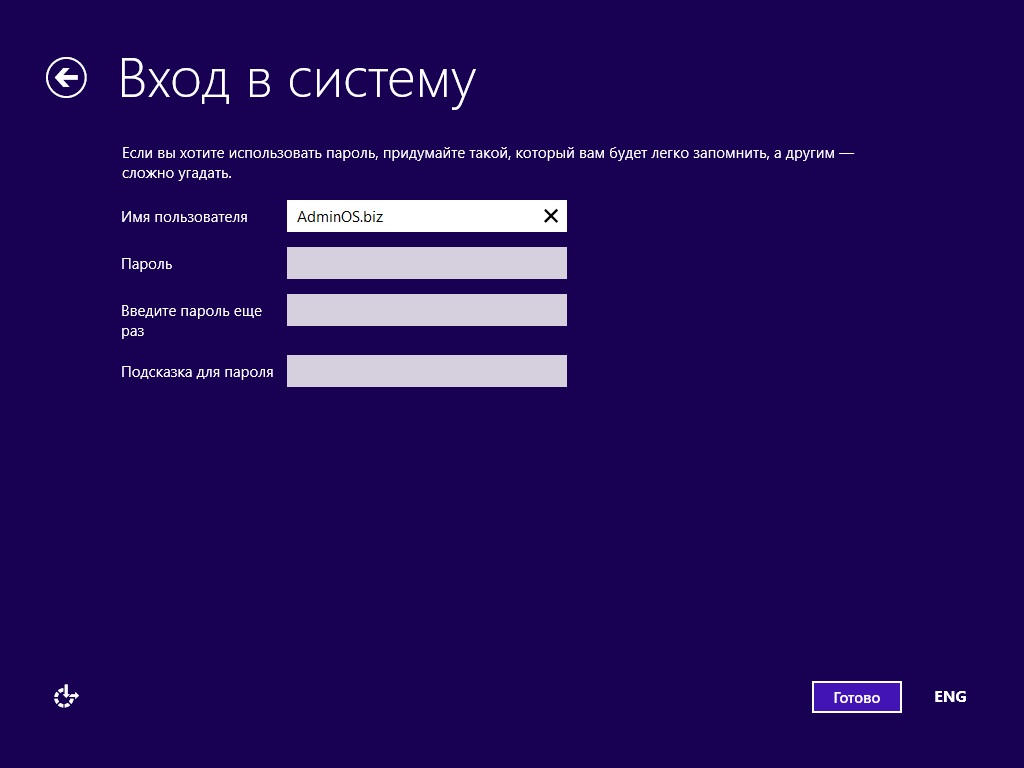






Почему же мы раньше не нашли эту статью. Целую ночь мудрили с этим Виндовс, а оказалось все прозе простого.