Операционная система Windows 10 отличается проработанностью и оптимизацией, но через некоторое время эксплуатации может начать зависать: команды выполнятся медленно, а работа с диском приносить неудобства. Особенно это характерно для не самых мощных компьютеров. Выходом станет самостоятельная доработка некоторых элементов, позволяющая сделать Windows 10 намного быстрее.
- Чистка автозагрузки
- Запуск ограниченного числа приложений
- Проверка Windows 10 утилитой System File Checker
- Поиск вредоносного программного обеспечения
- Удаление вирусов
- Чистка рекламных баннеров
- Перезапуск компьютера
- Использование спящего режима
- Повышение скорости работы Windows 10 за счет отключения визуальных эффектов
- Графика
- Анимация
- Прозрачность меню
- Повышение быстродействия путем инсталляции последних обновлений
- Использование горячих клавиш
- Распределение времени процессора
- Отключение OneDrive
- Включение режима «Быстрый запуск»
- Функция ReadyBoost
- Отключение опции Live Tiles
- Включение высокопроизводительного режима в настройках электропитания
- Использование инструментов устранения неполадок
- Настройки графики стандартных приложений
- Очистка системного диска
- Пользовательские данные
- Временные файлы
- Папка Windows.old
- Деактивация антивирусного программного обеспечения
- Восстановление системы
- Отключение индексации поиска
- Очистка реестра
- Изучение информации в утилите «Монитор ресурсов и производительности»
- Ускорение Windows 10 путем отключения фоновых служб
- Деинсталляция приложений
- Дефрагментация диска
- Оптимизация работы жесткого диска
- Изменение параметров конфиденциальности
- Выключение всплывающих подсказок и уведомлений
- Отключение перезапуска приложений при загрузке
Чистка автозагрузки
В большинстве случаев на компьютере установлено множество программ, некоторые из которых могут запускаться вместе с основной системой. Это значительно замедляет включение компьютера и последующую работу. Для оптимизации нужно исключить из списка автозагрузки ненужные приложения.
Отключение можно осуществить через «Диспетчер задач» или при помощи специальной команды. Во втором случае необходимо в поле «Выполнить» ввести msconfig и нажать . Откроется окно, в котором будет доступен список автозагружаемых программ. Помимо этого можно использовать специализированное программное обеспечение.
Запуск ограниченного числа приложений
Ресурсы любого компьютера ограничены, если запустить слишком много программ одновременно, могут начаться проблемы. Поэтому важно следить за количеством используемых приложений и своевременно прекращать работу фоновых программ.
Проверка Windows 10 утилитой System File Checker
System File Checker — продвинутая система проверки файлов, которая предусмотрена производителями Windows. Эта утилита способна решать проблемы с ОС, включая восстановление данных, исправление накопителей или оптимизацию ПК. Приложение может значительно ускорить работу компьютера на Windows 10.
Запускается утилита при помощи «Командной строки». В соответствующее поле вводится sfc /scannow, после чего нажимается клавиша . Проверка занимает некоторое время, а результатом будет исправление найденных ошибок и ускорение системы.
Можно запустить программу непосредственно через «Мой компьютер». Нужно выбрать диск, нажать правой кнопкой и в «Свойствах» найти соответствующий пункт.
Поиск вредоносного программного обеспечения
На работу компьютера негативно влияют вредоносные программы, для избавления от которых можно использовать сторонний софт или встроенный «Защитник Windows».
Удаление вирусов
Рекомендуется регулярно проверять систему на наличие вирусов. Это поможет вовремя избавиться от вредоносных программ и поспособствует сохранению личных данных. После проверки утилита предложит исправить или удалить поврежденные файлы, после чего на компьютере не останется вредоносного кода приложений.
Чистка рекламных баннеров
Повысить быстродействие компьютера на Windows 10 поможет чистка рекламных баннеров, появляющихся во многих приложениях и браузерах. Эти элементы потребляют значительное количество ресурсов и могут стать причиной замедленной работы. С «вредителями» легко справляются антивирусы и различные блокировщики, встраиваемые непосредственно в веб-обозреватели.
Перезапуск компьютера
Беспрерывная работа за компьютером приводит к перегреву системных компонентов, за счет чего снижается быстродействие. Требуется периодически перезагружать ПК, тем самым очищая временные данные и сломанные процессы.
При возникновении лагов или подвисаний в первую очередь следует выполнять перезагрузку.
Использование спящего режима
Для ускорения включения компьютера рекомендуется переводить устройство в спящий режим. Это способствует быстрому запуску, поскольку системе не нужно с нуля открывать необходимые программы.
В режиме сна активно работает оперативная память — электроэнергия будет потребляться. Это важно учитывать при выборе подобного способа ускорения.
Повышение скорости работы Windows 10 за счет отключения визуальных эффектов
Анимация и эффекты — неотъемлемые части операционной системы, направленные исключительно на визуальную составляющую. Но вместе с тем Windows 10 начинает потреблять больше ресурсов, что особенно сильно заметно на компьютерах небольшой мощности. Многие эффекты можно отключить.
Графика
Важное значение имеет графика используемых приложений и самой системы. Эффекты программ можно отключить в настройках программного обеспечения, тем самым выполнив оптимизацию современного софта с 3D-графикой для работы на слабых сборках.
Анимация
Эффекты и анимация в Windows настраиваются непосредственно через систему. Для этого нужно перейти по пути «Мой компьютер» → «Свойства» → «Дополнительные параметры системы» → «Настройки».
Затем в разделе «Производительность» можно найти пункт «Параметры быстродействия», в котором находятся необходимые параметры. Пользователю откроется окно с перечислением всех визуальных эффектов и анимации. Предусмотрены следующие пункты:
- «Обеспечить наилучшее быстродействие».
- «Обеспечить лучший вид».
Выбор первого предусматривает отключение всех эффектов с максимальным ускорением системы. Второй пункт подразумевает использование всевозможных анимаций, что приводит к улучшению вида окон, но негативно сказывается на работоспособности.
При необходимости пользователь может самостоятельно настроить вид, отключив лишь некоторые позиции из списка.
Прозрачность меню
Прозрачность окон и меню сказывается на скорости ПК — для оптимизации системы опцию лучше отключить.
Пошаговое руководство:
- Перейти в пункт «Настройки».
- Выбрать позицию «Персонализация» и открыть вкладку «Цвета».
- Напротив пункта «Эффекты прозрачности» перевести переключатель в положение «Выключить».
Повышение быстродействия путем инсталляции последних обновлений
Производитель системы постоянно дорабатывает софт и исправляет возникающие ошибки. Эти улучшения встраиваются в Windows после обновления, инсталляцию которых важно проводить регулярно — от этого зависит поддержка современных опций.
Устанавливать апдейты можно самостоятельно или автоматически. Не рекомендуется надолго откладывать операцию, поскольку в определенный момент обновление может начаться самопроизвольно.
С каждым апдейтом Microsoft убирает различные уязвимости, повышает быстродействие системы и делает более приспособленной. Особое внимание уделяется безопасности пользовательских данных.
Регулярные обновления способствуют ускорению самого процесса установки нововведений.
Использование горячих клавиш
Windows 10 предусматривает возможность быстрого запуска приложений за счет использования горячих клавиш. Через настройки можно подобрать любую комбинацию для программы и значительно ускорить включение. Отпадает необходимость искать нужный софт на дисках или рабочем столе.
Распределение времени процессора
В окне «Производительности» во время настройки системы можно повысить быстродействие за счет выбора приоритетности решаемых задач. По умолчанию основные ресурсы процессора направлены на работу фоновых служб. Для ускорения лучше перенаправить мощность на работу с программами:
- Открыть свойства ярлыка «Этот компьютер».
- Перейти по гиперссылки «Дополнительные параметры системы».
- На вкладке «Дополнительно», в разделе «Производительность», нажать по кнопке .
- Перейти во вкладке «Дополнительно», установить отметку напротив «Оптимизировать работу программ».
- Надать , .
Отключение OneDrive
Облачное хранилище OneDrive в Windows 10 значительно упрощает взаимодействие с другими устройствами и позволяет использовать файлы вдали от домашнего компьютера. Но внушительный выбор других сервисов дает возможность отказаться от использования этой системной программы. Подобное решение позволит избавиться от ненужного софта и ускорить взаимодействие с необходимыми программами.
Для отключения синхронизации нужно сделать следующее:
- Щелкнуть правой кнопкой мыши по значку OneDrive в разделе «Мой компьютер».
- Перейти в меню «Выберите папки хранилища для синхронизации».
- В открывшемся окне снять галочку с пункта «Синхронизировать все файлы и папки в OneDrive».
- Нажать кнопку .
Включение режима «Быстрый запуск»
В некоторых случаях функция быстрого запуска может быть деактивирована, что приводит к увеличению времени с момента запуска компьютера до полного включения системы.
Проверка состояния опции доступна в разделе «Электропитания». Нужно нажать по ссылке «Изменение параметров, которые сейчас недоступны», и включить опцию ускоренного запуска.
Функция ReadyBoost
ReadyBoost — особая функция, которая при помощи встроенных средств осуществляет ускорение всех систем компьютера. Используется свободное пространство на диске в виде кэша для записи необходимых данных. Прирост в производительности особенно заметен на маломощных системах.
Важно! Опция ReadyBoost не может функционировать с SSD-накопителями.
Отключение опции Live Tiles
Живые плитки появились в Windows 8, что позволило видоизменить меню, сделать максимально удобным для использования. Но служба Live Tiles приводит к тому, что компьютер тормозит. Функция негативно влияет на процессор, память и уменьшает время работы ноутбуков от аккумулятора.
Отключение опции происходит в редакторе групповой политики в специальном меню, находящемся по следующему пути: «Конфигурация пользователя» → «Административные шаблоны» → «Меню Пуск и Панель задач» → «Уведомления» → «Отключить уведомления плиток». Активация этого параметра позволяет убрать сразу все плитки и увеличить скорость работы.
Иногда целесообразно отключать информацию постепенно. Тогда для каждого отдельного приложения в разделе «Свойства» нужно выбрать соответствующее значение.
Включение высокопроизводительного режима в настройках электропитания
В настройках электропитания имеется несколько режимов, отличающихся назначением и степенью потребления электроэнергии. Включение высокопроизводительной конфигурации подразумевает увеличенное питание основных компонентов, использование всех ресурсов компьютера и ускоренный разряд аккумулятора.
По этой причине при повышенной нагрузке на ноутбук рекомендуется подключать зарядное устройство для обеспечения всех элементов стабильным напряжением.
Использование инструментов устранения неполадок
Microsoft оснащает свои продукты большим набором утилит для самостоятельной диагностики. Предусмотрены программы для слежения практически за всеми элементами системы.
Для ускорения компьютера нужно зайти в раздел «Параметры» → «Обновление и безопасность» → «Устранение неполадок». Там находятся утилиты для решения возникающих в ходе работы проблем. Программы самостоятельно проверят все необходимые параметры и постараются исправить ошибки.
Настройки графики стандартных приложений
В Windows 10 предусмотрена возможность индивидуально настраивать графику различных приложений. Это помогает повысить производительность при работе с конкретными программами, не оказывая сильное воздействие на всю систему.
Для настройки нужно перейти по пути «Параметры» → «Система» → «Дисплей» и кликнуть на пункт «Настройки графики». Из предложенного списка можно выбрать любое стандартное приложение. Затем надо нажать на кнопку .
Выбранная программа попадет в избранный список, в котором станет доступна настройка опций. При нажатии на кнопку откроется окно с полным набором графических характеристик. Доступен выбор режима электропитания для конкретного приложения и используемой видеокарты.
Для достижения наибольшей скорости необходимо определить режим высокой производительности. Требовательный к графике софт лучше всего будет работать с отдельной видеокартой. Встроенный графический чип лучше использовать лишь с простыми задачами.
Очистка системного диска
Часто компьютер замедляется по причине заполнения жесткого диска. Для стабильной работы рекомендуется оставлять незадействованным около 20% объема. Особенно это важно для диска, на котором установлена операционная система. Для ускорения устройства потребуется проверить и при необходимости очистить накопители от лишних файлов.
Пользовательские данные
Рекомендуется обратить внимание на рабочий стол и удалить лишние приложения или значки. Данные на рабочем столе расположены на системном диске, его заполнение вполне способно вызвать зависания.
Не лишним будет проверить папку «Документы». Для удобства рекомендуется переназначить эту директорию в другой раздел диска, чтобы не захламлять файлами системный диск.
Помимо «Документов», можно переместить стандартные папки «Загрузки», «Изображения», «Видео» и «Музыка».
Временные файлы
В процессе эксплуатации компьютера на системном накопителе появляются вспомогательные записи, формирующие набор временных файлов. Причиной становится длительное использование браузера. Отказ от скачивания музыки или видео и выбор в пользу онлайн-просмотра неизбежно формирует излишек данных.
Удалить файлы можно при помощи специализированного программного обеспечения. Пользователям предлагается множество приложений для оптимизации и очистки диска, многие из которых являются бесплатными.
Папка Windows.old
Папка с названием windows.old является хранилищем для предыдущих версий операционной системы. Данные сохраняются для обеспечения безопасности пользователя и сохранения важных сведений. Большое накопление файлов приводит к заполнению диска.
Обратите внимание! При очистке папки windows.old пропадает возможность вернуться к предыдущей конфигурации системы и выполнить операцию восстановления.
Процесс удаления папки:
- Нажать одновременно кнопки + .
- Перейти во вкладку «Система» → «Память».
- Кликнуть по ссылке «Настроить контроль памяти или запустить его».
- Выбрать необходимые файлы и поставить галочку напротив пункта «Удалить предыдущие версии Windows».
- Щелкнуть на кнопку .
Деактивация антивирусного программного обеспечения
Антивирусные программы значительно повышают безопасность использования компьютера, но влияют на производительность и способны сделать систему медлительной.
Пользователи Windows 10 могут отказаться от сторонних антивирусов в пользу встроенного помощника Windows Defender. Особенно если соблюдаются основные правила безопасного пребывания в интернете.
Восстановление системы
Серьезные проблемы с производительностью, постоянно возникающие ошибки или полный отказ от запуска могут свидетельствовать о наличии серьезных проблем с операционной системой. Оптимальным вариантом в данном случае будет откат до раннего состояния.
Сделать это можно при помощи раздела «Восстановление», где нужно выбрать точку отката и запустить процесс. Система будет полностью обновлена, ошибки исчезнут, а производительность вернется в норму.
Для возврата файлов или папок можно воспользоваться инструментом Starus Recovery.
Отключение индексации поиска
Индексирование позволяет ускорить поиск файлов на компьютере, но снижает скорость выполнения остальных операций. Это заметно при использовании маломощных систем с небольшим объемом памяти.
Порядок отключения:
- Открыть «Панель управления» и перейти к разделу «Параметры индексирования».
- Нажать кнопку для смены положений индексирования.
- Снять отметки с соответствующих разделов.
Очистка реестра
Реестр представляет собой структуру, в которой содержатся сведения об операциях на компьютере. Ввиду многочисленности процессов, записей накапливается большое количество. Засоренность способна нарушить стабильность системы и привести к возникновению ошибок.
Очистку реестра можно выполнить самостоятельно или с использованием специализированной программы. Популярным приложением для работы с мусорными файлами является CCleaner. Утилита бесплатна и обладает необходимыми функциями для выявления ошибок и удаления лишних записей.
Для очистки с помощью представленного программного обеспечения нужно выбрать вкладку «Реестр», нажать на кнопку , а затем на . Программа предложит сохранить копию изменений, что позволит обезопасить систему от неполадок.
Изучение информации в утилите «Монитор ресурсов и производительности»
При помощи утилиты «Монитор ресурсов и производительности» пользователь может получить необходимую информацию о компьютере, компонентах и возможных неисправностях.
Для открытия окна нужно в поисковую строку вбить команду perfmon /report, после чего нажать на кнопку . Утилита начнет работу и соберет всю информацию, составив единый отчет, из которого можно узнать обо всех особенностях конкретного ПК.
В пункте «Предупреждения» можно увидеть серьезные проблемы и рекомендации по устранению.
В разделе «Обзор ресурсов» приложение представит оценку того, как система справляется с поставленными задачами. Разобраны все ключевые элементы, включая процессор, диск, ОЗУ, сетевые платы и многое другое.
Ускорение Windows 10 путем отключения фоновых служб
При выпуске ОС производители стараются охватить запросы как можно большего количества пользователей, поэтому любая система имеет множество включенных служб, которые конкретному человеку могут не понадобиться. Активированные компоненты занимают память и несколько снижают производительность.
Для получения доступа к списку служб нужно нажать на «Пуск» правой кнопкой мыши и перейти в раздел «Управление компьютером». Во вкладке «Службы» будут перечислены все элементы, о которых можно прочитать подробнее в соответствующем разделе.
Отключить службу можно дважды нажав на название и переведя переключатель «Тип запуска» в положение «Отключена».
Деинсталляция приложений
На компьютере рекомендуется держать только те программы, которые действительно необходимы. Но очень часто пользователи устанавливают приложения целыми наборами. Через некоторое время подобный подход приведет к возникновению зависаний и медленной работе ПК.
Порядок удаления ненужных программ:
- Зайти в «Пуск» → «Панель управления».
- Открыть раздел «Программы».
- Выбрать неиспользуемое приложение и нажать .
- Следовать инструкциям деинсталлятора.
Дефрагментация диска
Дефрагментация — эффективный метод оптимизации работы накопителя, который желательно использовать после полноценной очистки системы от ненужных приложений и файлов. В процессе выполнения операции восстанавливается структура диска, что значительно повышает скорость обмена данными.
Запустить дефрагментацию можно через окно «Выполнить», которое открывается при помощи связки + . В строке вводится команда dfrgui.
Откроется меню, где можно выбрать необходимый раздел и осуществить дефрагментацию. Желательно сразу производить операцию для всех имеющихся дисков.
Оптимизация работы жесткого диска
В компьютерах могут устанавливаться высокоскоростные диски SSD или обычные накопители HDD. Второй вариант требует периодической оптимизации устройства.
Действия для повышения скорости работы дисков:
- Кликнув ПКМ по кнопке «Пуск» открыть «Панель управления».
- Перейти в раздел «Система» и выбрать «Диспетчер устройств».
- Найти используемый диск в списке оборудования.
- Кликнуть правой кнопкой мыши и выбрать пункт «Свойства».
- Во вкладке «Политика» установить флажки напротив двух пунктов.
Изменение параметров конфиденциальности
Современные операционные системы предусматривают функцию отслеживания действий пользователя для формирования списка рекомендаций. Некоторые данные отправляются производителю для последующей доработки и составления статистики. Эта опция отнимает некоторое количество ресурсов.
Для отключения отслеживания нужно сделать следующее:
- Перейти по пути «Пуск» → «Параметры» → «Конфиденциальность».
- В разделе «Изменение параметров конфиденциальности», на вкладке «Общее», передвинуть все переключатели в положение «Отключить».
- В меню «Расположение» аналогичным образом отключить отслеживание.
- Во вкладке «Диагностика и отзывы», напротив пункта «Диагностические данные», выбрать режим «Основной».
- Рядом со строкой «Частота формирования отзывов» указать параметр «Никогда».
Выключение всплывающих подсказок и уведомлений
Всплывающие уведомления в системе влияют на общую производительность, поэтому рекомендуется отключить опцию. Это можно сделать в окне «Параметры», которое открывается при помощи комбинации + .
Во вкладке «Система» нужно перейти в раздел «Уведомления и действия». Внизу списка отключить опцию «Получать уведомления от приложений и других отправителей». При необходимости можно настроит получение уведомлений только от избранных программ.
Отключение перезапуска приложений при загрузке
Некоторые приложения запускаются при загрузке без вмешательства пользователя, что может привести к нарушению в работе и слишком долгому включению. Отключить перезапуск можно в разделе «Параметры» меню «Пуск»:
- Выбрать раздел «Учетные записи»
- Перейти во вкладку «Варианты входа».
- В меню «Конфиденциальность» отключить параметр «Использовать мои данные для входа для автоматического завершения настройки устройства и открытия моих приложений после перезапуска или обновления».
Существует много способов ускорять систему Windows 10, каждый из которых способен улучшить производительность. Наиболее эффективно будет совмещение нескольких или всех методов — пользователь сможет максимально повысить быстродействие компьютера.



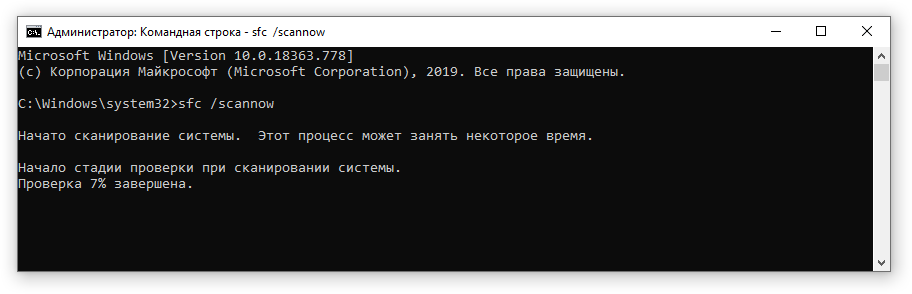
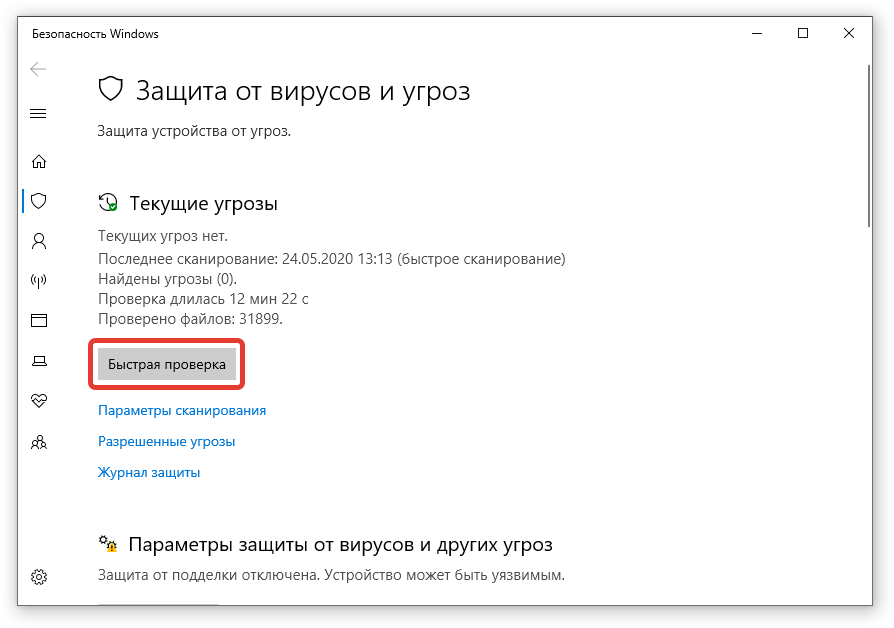
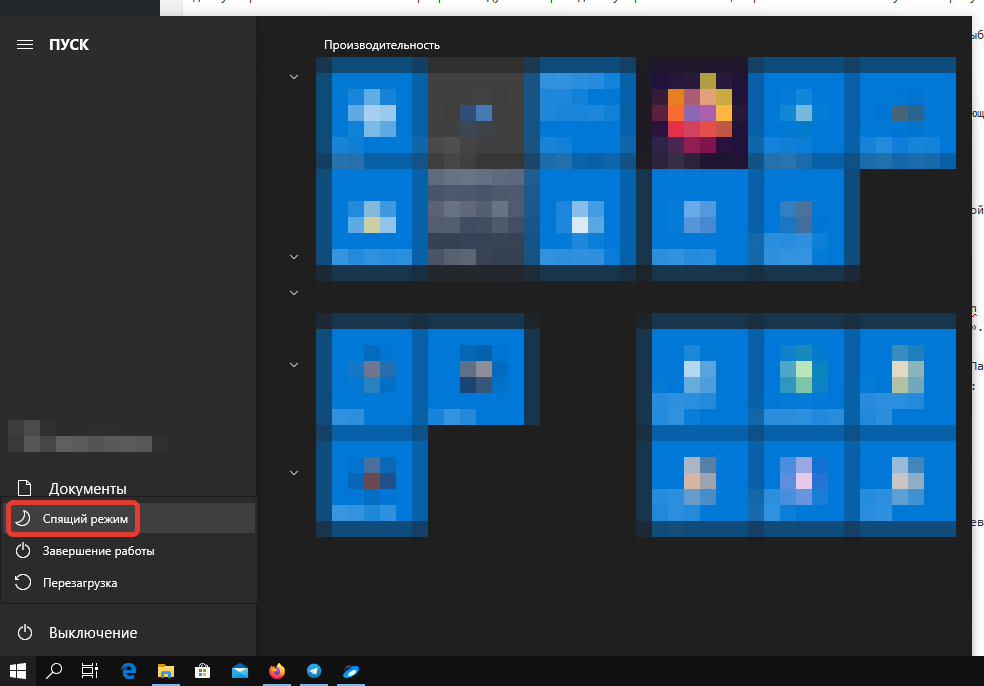
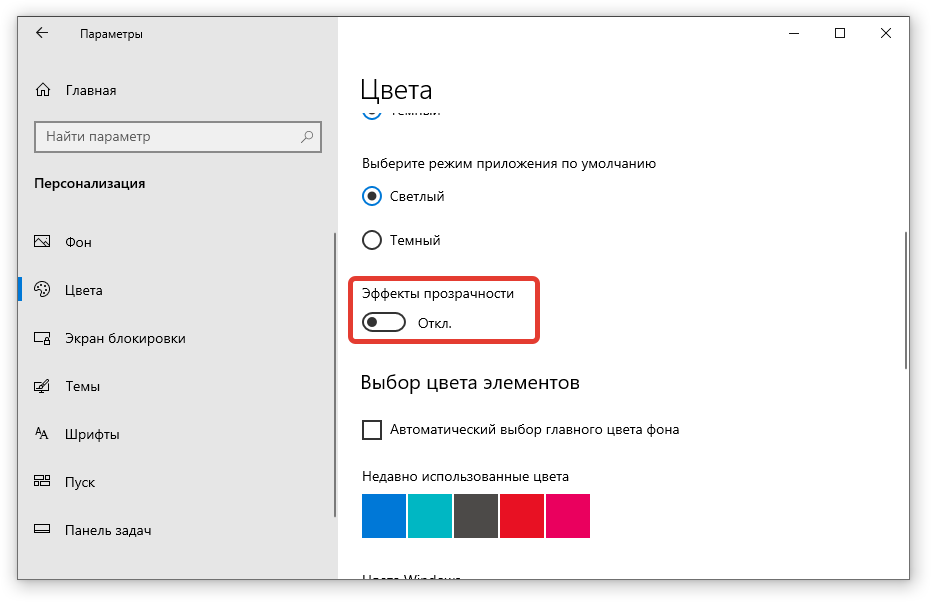

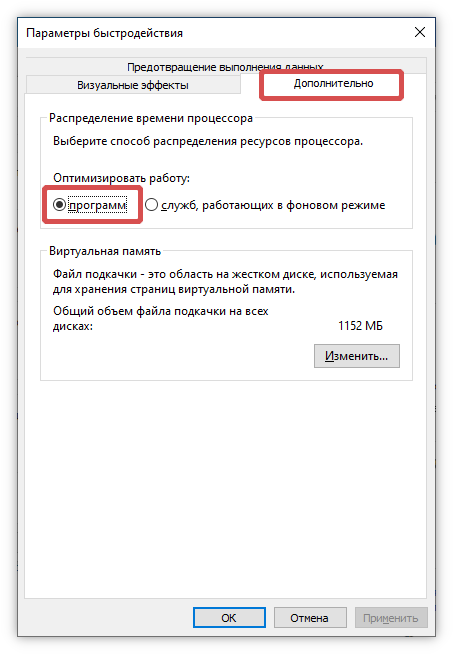
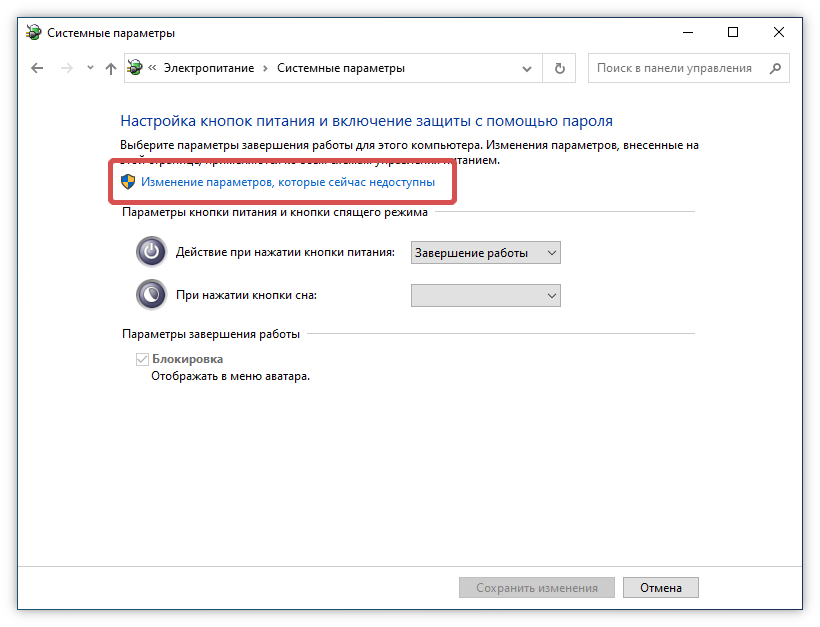
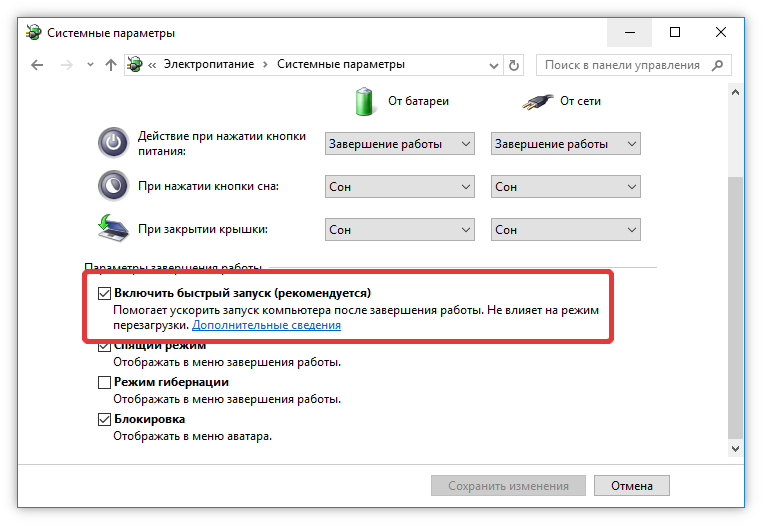
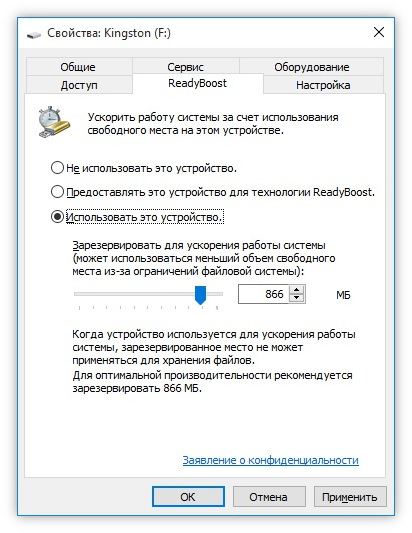

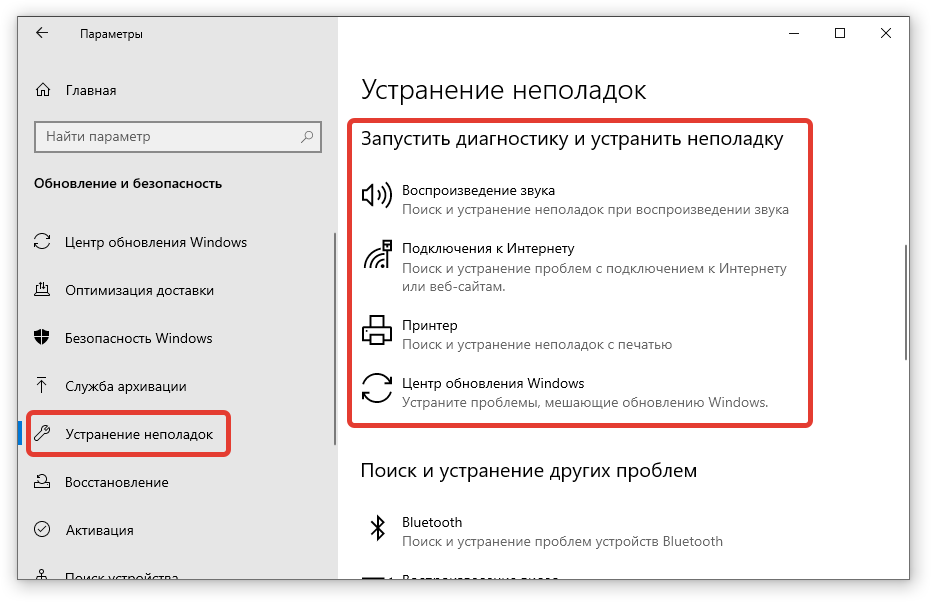

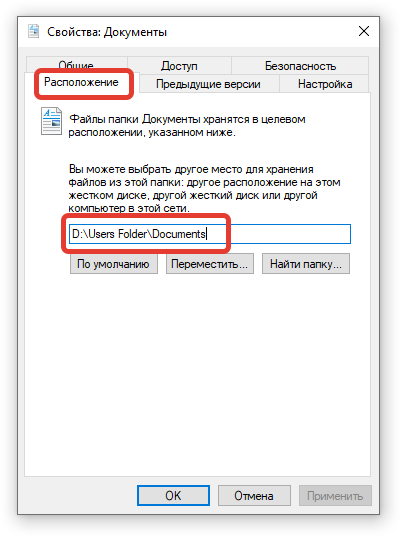
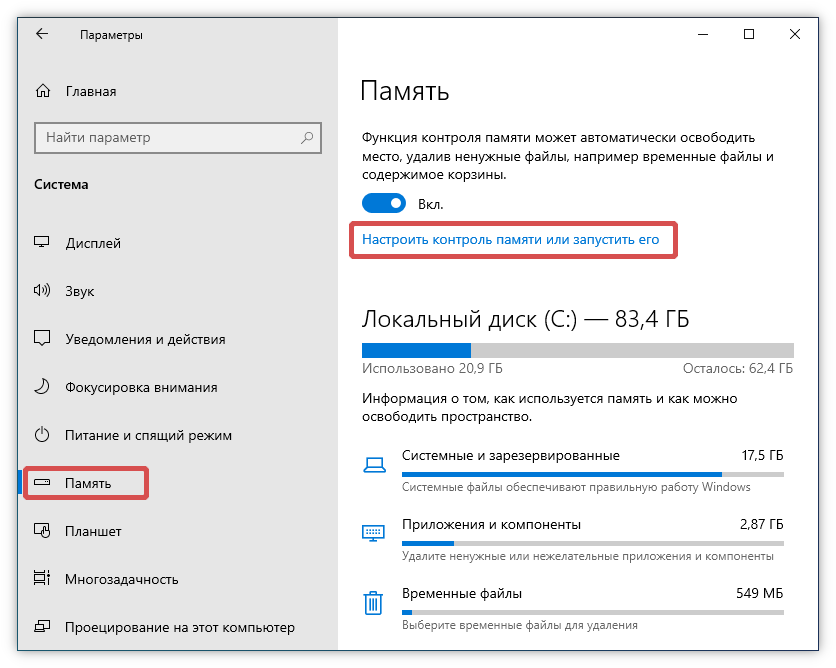
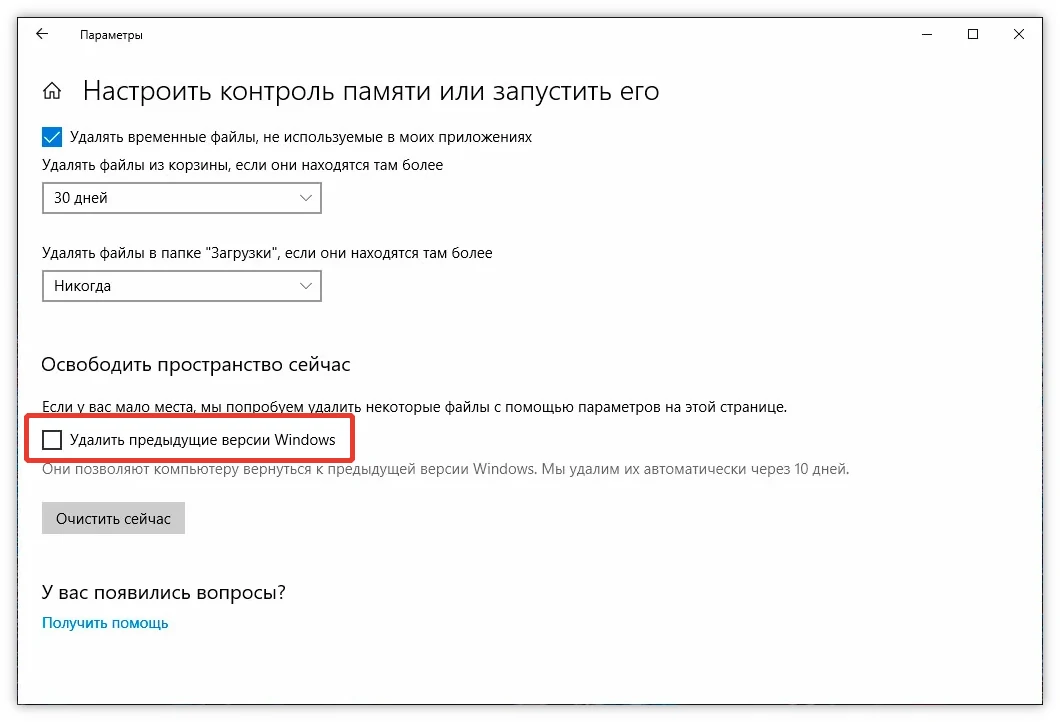

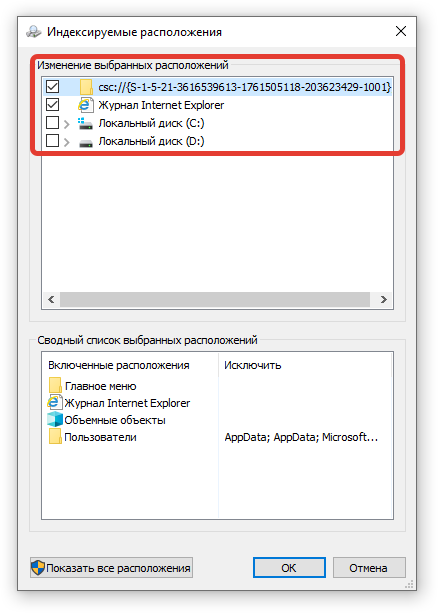
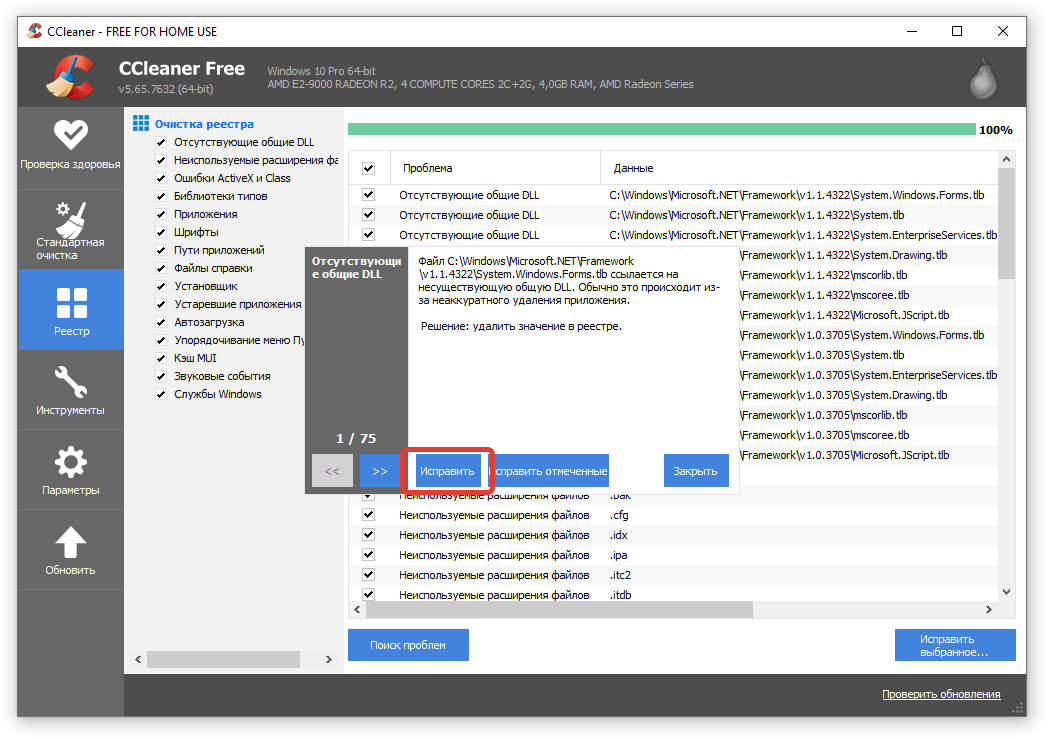

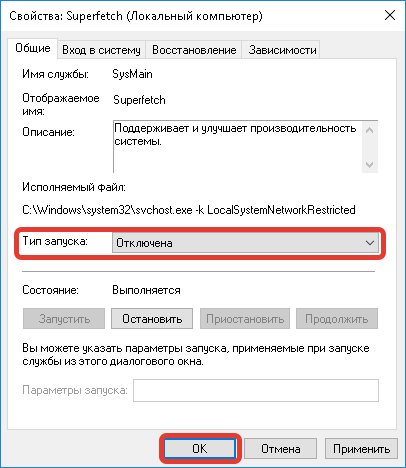
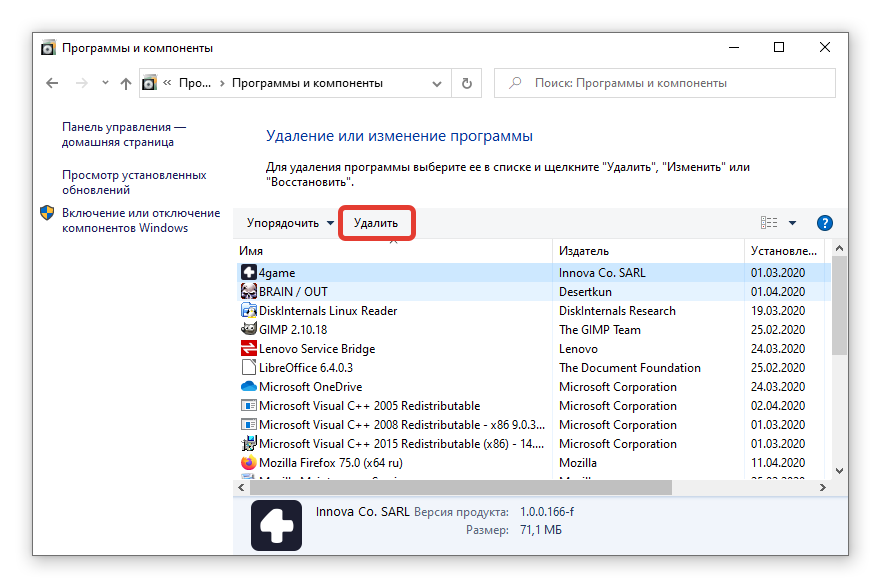
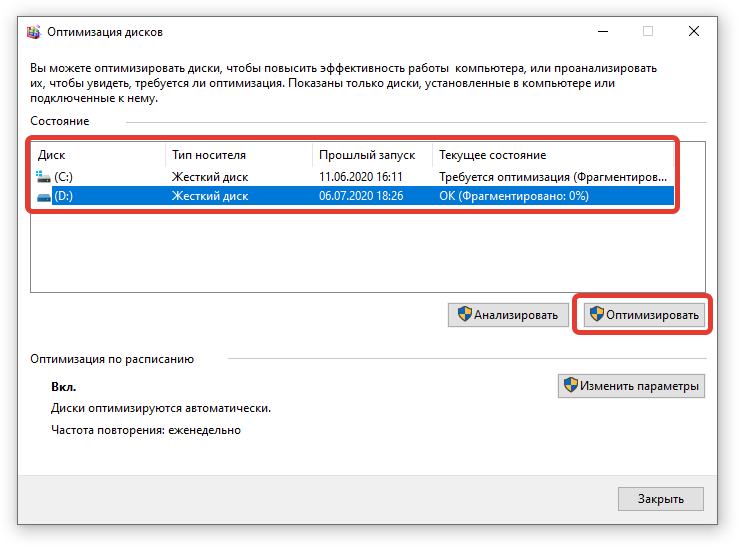
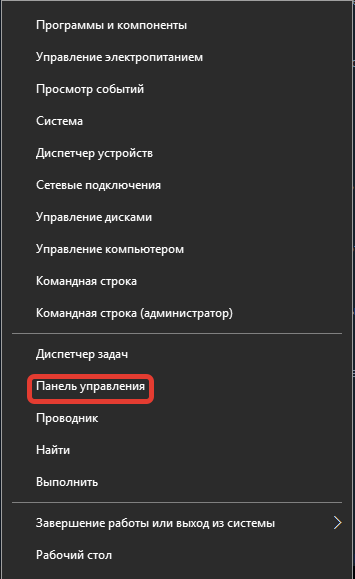
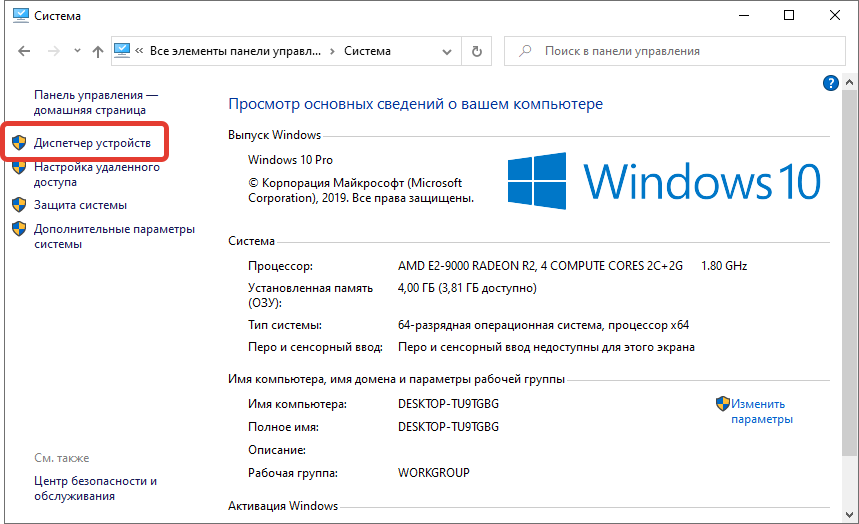
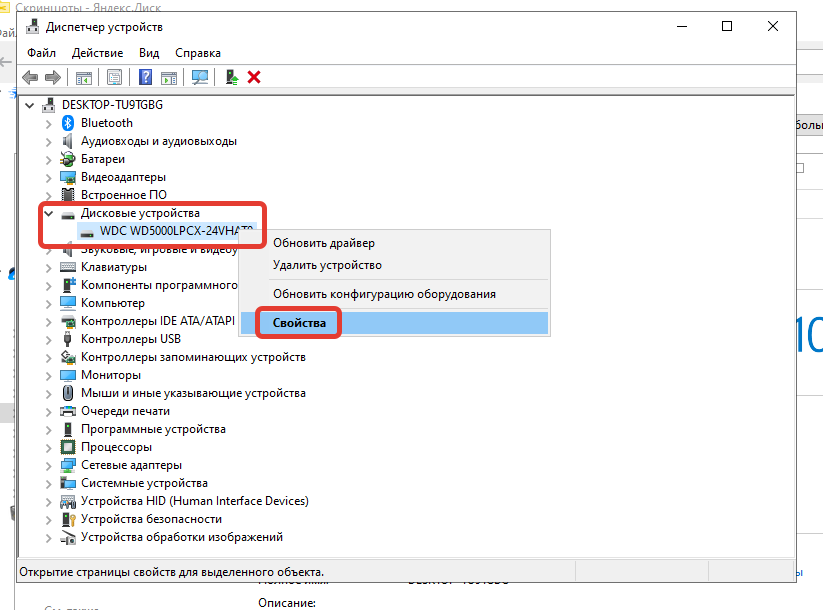
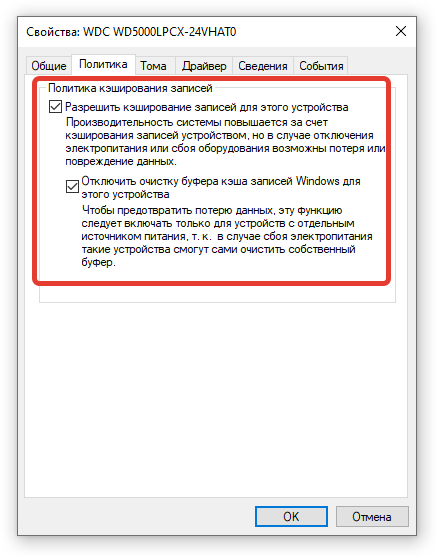
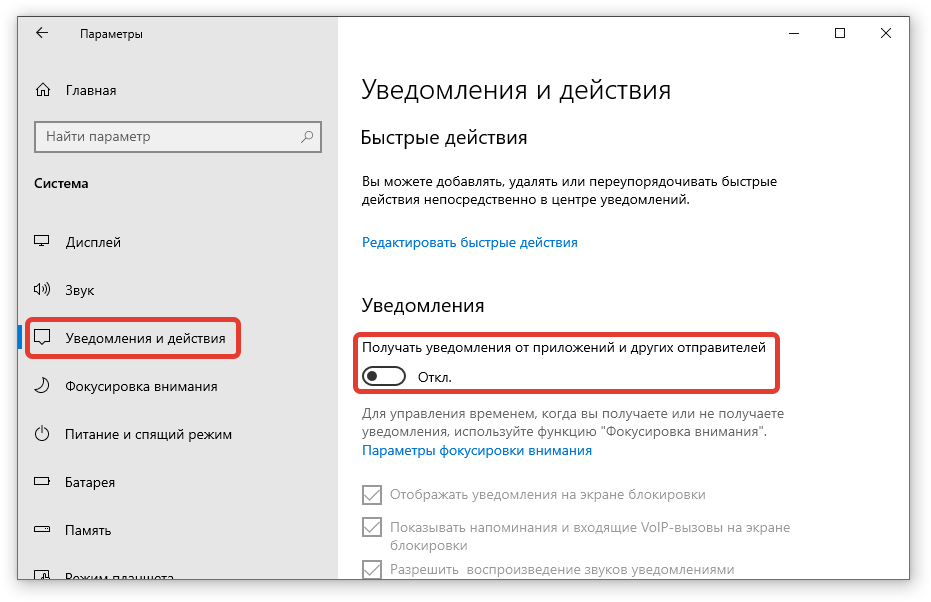







Многое из перечисленного испробовано в деле, но по факту быстродействие увеличивается ненамного, да и со временем падает (по понятным причинам), к тому же появляются определенные ограничения. Да и нужно время периодически все это проделывать, у автора аж 30 пунктов получилось. В общем, после нескольких таких «суперчисток» я пошел на радикальные меры – установил SSD в качестве загрузочного диска и добавил оперативной памяти. Замечу, что первое не так критично, но на дополнительную память Windows 10 реагирует очень чутко. Она и в самом деле умеет очень эффективно управлять памятью (проверял сторонним софтом) в отличие от предыдущих версий.