
Пользователи персональных компьютеров в любой момент могут переустановить Windows 7 с флешки. Этот процесс включает в себя несколько этапов, каждый из которых предусматривает соблюдение ряда правил. Чтобы избежать возможных проблем или неполадок, требуется изучить пошаговое руководство перед началом установки.
- Загрузка образа системы
- Выбор подходящего накопителя
- Создание загрузочной флешки Windows 7
- UltraISO
- Rufus
- WinSetupFromUSB
- Windows 7 USB /DVD Download Tool
- UNetbootin
- « Командная строка »
- WinToFlash
- WinToBootic
- Запуск компьютера с флешки
- Приоритет загрузки в BIOS
- Boot Menu
- Установка Windows 7 с флешки
- Пользовательские настройки
- Возможные проблемы
Загрузка образа системы
Изначально необходимо выбрать подходящий образ Windows 7 и скачать на компьютер. В интернете можно найти официальные сборки и список модифицированных образов от пользователей. Потребуется загрузить файл в формате ISO на диск.
Выбор подходящего накопителя
Следующий этап включает в себя поиск соответствующего носителя. Для записи образа потребуется стандартная флешка объемом не менее 4 ГБ. Для больших сборок с полным набором обновлений этого пространства может быть недостаточно — оптимальным выбором становятся накопители на 8 и 16 ГБ. Никаких особенных требований к файловой системе не предъявляется, поскольку следующие действия предусматривают полное форматирование накопителя в необходимой системе.
Создание загрузочной флешки Windows 7
Нужно создать загрузочную флешку, записав ранее скаченный образ. Это можно сделать при помощи нескольких инструментов, которые отличаются друг от друга.
UltraISO
UltraISO представляет собой одну из самых популярных программ для создания загрузочных флешек. Приложение много лет находится на рынке и за это время производители сумели внести немало исправлений — вероятность возникновения ошибок практически исключена.
Существует бесплатная и платная версии программы. Для записи скаченного образа Windows 7 на флешку функций бесплатной версии будет достаточно. Созданный накопитель можно эффективно использовать с любыми типами загрузчиков.
Процесс максимально прост, поскольку пользователю нужно последовательно выполнять представленные рекомендации без продвинутых настроек.
Rufus
С помощью популярной программы Rufus можно быстро создать загрузочную флешку.
Порядок записи образа:
- В списке сверху выбирается накопитель.
- Указывается путь к скаченному образу.
- Определяется схема разделов, зависящая от типа используемого БИОСа.
- Нажимается кнопка .
В процессе выполнения операции данные с флешки будут удалены путем форматирования свободного пространства на носители. Затем образ копируется и создаются необходимые разделы для запуска через БИОС.
WinSetupFromUSB
WinSetupFromUSB — функциональный софт, с помощью которого можно создать мультизагрузочную флешку сразу с несколькими операционными системами (ОС). Процесс записи включает в себя следующие шаги:
- Отметить соответствующий накопитель из списка подключенных устройств.
- Выбрать файловою систему в соответствии с конкретными требованиями.
- Рядом с обозначением итогового образа поставить знак возле нужной версии Windows.
- Нажать на кнопку , запустить форматирование раздела и последующую запись выбранного образа.
Windows 7 USB/DVD Download Tool
Компания «Майкрософт» имеет собственное программное обеспечение, позволяющее записывать образы на флешки.
Важно! Программа USB/DVD Download Tool подходит для установки в режиме Legacy на диск MBR — использование для создания загрузочных носителей на современных компьютерах или ноутбуках исключено.
Порядок записи:
- Запустить программу Windows 7 USB/DVD Download Tool.
- Указать путь к скаченному образу.
- Нажать кнопку USB Device и выбрать нужный накопитель.
- Щелкнуть по кнопкам и , соглашаясь с полным удалением данных на флешке.
В процессе записи может появляться сообщение We were unable to run bootsect to make the USB device bootable, свидетельствующее о необходимости ввода команды bootsect /nt60 E в «Командную строку». Вместо буквы Е используется наименование конкретного накопителя.
UNetbootin
Еще одной бесплатной программой является UNetbootin, которую можно скачать на официальном ресурсе и использовать, чтобы через флешку установить систему Windows 7.
После запуска можно отметить нужный ISO файл и конкретную флешку. Затем нажать кнопку . Запись образа занимает примерно две минуты, после чего можно извлечь накопитель из компьютера.
Можно сразу начать установку, выбрав пункт «Перезагрузить сейчас» непосредственно в самой программе.
«Командная строка»
Встроенных опций Windows 7 может хватить для эффективного и быстрого создания загрузочной флешки. Это реализуется через «Командную строку», предусматривающую выполнение множества сценариев.
Для запуска утилиты надо открыть окно «Выполнить», нажав + , и вписать команду cmd.
Пошаговая инструкция для работы в «Командной строке»:
- Вводим команду diskpart для возможности управления дисками.
- Команда list disk позволит увидеть подключенные диски.
- Активируем нужный раздел select disk №, вместо знака номера подставляя обозначение флешки.
- Выполняем очистку командой clean.
- Создаем загрузочный раздел при помощи команды create partition primary (при необходимости можно ограничить объем конкретного тома на диске.
- Активируем созданный раздел командой active.
Теперь флешка подготовлена к распаковке архива образа, которую можно осуществить при помощи любой подходящей программы, например, 7-Zip.
WinToFlash
WinToFlash — удобная и простая в использовании программа. Доступна устанавливаемая и переносная версия, функциональность которых практически не отличается. В целях экономии времени рекомендуется отдавать предпочтение портативной сборке.
В приложении предусмотрен режим Мастера, в котором сложные настройки задаются автоматически. Надо выбрать нужный образ и накопитель. Важно отметить, что используется ISO-файл, поскольку работа с папками носит несколько иной характер.
Обратите внимание! Утилита может предложить отключить антивирус для ускорения процесса.
WinToBootic
В приложении WinToBootic предусмотрены необходимые инструменты для работы с архивами, образами и установщиками. С помощью программы можно записать на флешку любой дистрибутив, папку или содержимое диска.
Порядок создания загрузочной флешки:
- Подключить накопитель и запустить программу.
- Отформатировать диск, нажав кнопку .
- Выбрать нужный образ в «Проводнике».
- Щелкнуть по клавише .
Процесс может занять значительное время, которое зависит от объема образа, скорости портов и характеристик конкретного накопителя.
Запуск компьютера с флешки
Если загрузить ПК после записи образа — начать установку системы не получится. Необходимо предварительно подготовить устройство.
В основе работы любого компьютера лежит материнская плата, которой управляет система BIOS. Утилита регулирует работу компонентов, обеспечивает передачу файлов между дисками и управляет процессами установки ОС. Перед инсталляцией необходимо произвести настройку BIOS.
Приоритет загрузки в BIOS
Для запуска установщика ОС нужно чтобы система сначала считывала данные с внешнего накопителя, и только потом обращалась к сведениям на винчестере. Этим управляет специальный раздел BIOS.
Зайти в утилиту можно при помощи специальной клавиши. Для каждой материнской платы своя кнопка запуска. Желательно узнать точную информацию на сайте производителя. В большинстве случаев за это отвечают клавиши , , или .
Boot Menu
Попав в БИОС, открывается набор настроек и информационных окон. Можно увидеть всю необходимую информацию об используемых компонентах и задать приоритет загрузки установщика Windows 7 с флешки.
Во вкладке Boot menu имеется список дисков и накопителей, составленный по приоритетности загрузки. По умолчанию на первом месте обычно стоит винчестер или дисковод. Нужно выбрать в качестве приоритета заранее вставленный USB-накопитель с записанным образом.
На многих моделях компьютеров или ноутбуков в Boot menu можно войти непосредственно во время включения, избежав основного раздела БИОСа. В этом случае во время запуска, при появлении первого изображения на экране, нажимают клавиши или . Узнать точную кнопку и убедиться в возможности подобного варианта можно на официальных ресурсах производителей ноутбука или материнской платы.
Установка Windows 7 с флешки
После настройки необходимых параметров БИОСа нужно сохранить конфигурацию и перезагрузиться. Во время включения в верхнем левом углу экрана на время появится надпись с просьбой нажать любую клавишу.
Внимание! Если не успеть нажать кнопку в отведенное время, компьютер начнет включаться в обычном режиме, что приведет к необходимости повторной перезагрузки.
После нажатия запустится диагностика системы с последующим копированием файлов на диск. Пользователю будет предложено выбрать разрядность, в которой надо устанавливать ОС, язык и раздел на винчестере. Перед инсталляцией необходимо нажать на предпочитаемый раздел, выбрать внизу пункт «Настройка диска» и щелкнуть на кнопку . Подобная операция полностью очистит раздел от старых файлов. По этой причине рекомендуется заранее позаботиться о сохранении важных данных, хранящихся на системном диске.
Пользовательские настройки
По завершению копирования файлов программа установки предложит пользователю настроить основные параметры: время и местоположение, которые зачастую устанавливаются в соответствии с информацией БИОСа.
Необходимо будет ввести имя пользователя, компьютера и задать пароль. Если нет желания использовать код доступа, можно просто оставить соответствующие поля пустыми. Затем идет настройка безопасности, включающая выбор необходимого режима брандмауэра.
Система предложит подключиться к Сети и выбрать тип используемого соединения. В большинстве случаев указывается «Домашняя сеть».
Далее программа начнет завершать процесс переустановки, осуществлять финальную настройку системы и формировать вид рабочего стола. Как только система запустится, можно приступать к инсталляции дополнительных драйверов и последующей эксплуатации оборудования.
Возможные проблемы
Решившись установить систему Windows 7 с флешки на компьютер, пользователи могут столкнуться с неприятными проблемами, которые не позволят осуществить процесс в полной мере и могут привести к серьезным ошибкам.
Возможные трудности:
- Если компьютер не видит флешку, нужно зайти в БИОС и убедиться в сохранении необходимых настроек.
- Иногда отказ запуска установки означает допущение ошибки во время записи образа или неправильно выбранную сборку. Не все дистрибутивы из интернета одинаково безопасны. Многие могут содержать серьезные ошибки или вовсе не запуститься. Важно скачивать образ с надежного источника.
- После установки ОС компьютер может продолжать включаться с предложением загрузки флешки. Чтобы восстановить стандартный режим, надо зайти в БИОС и соответствующим образом настроить приоритетность загрузки.
Переустанавливать Windows 7 с флешки не сложно. На каждом этапе есть подсказки в интерфейсе, которые помогут неопытным пользователям сделать все правильно.

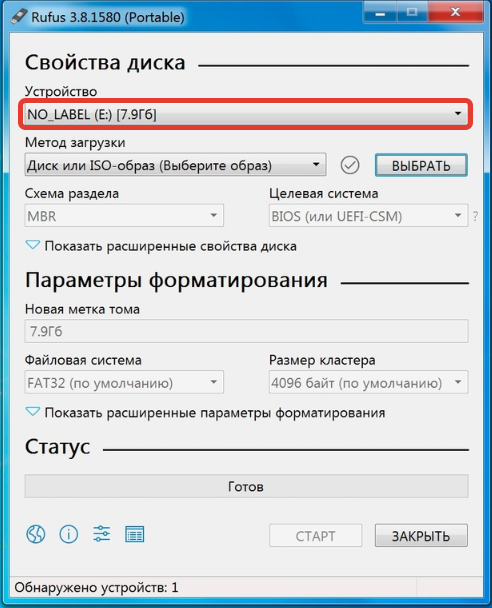

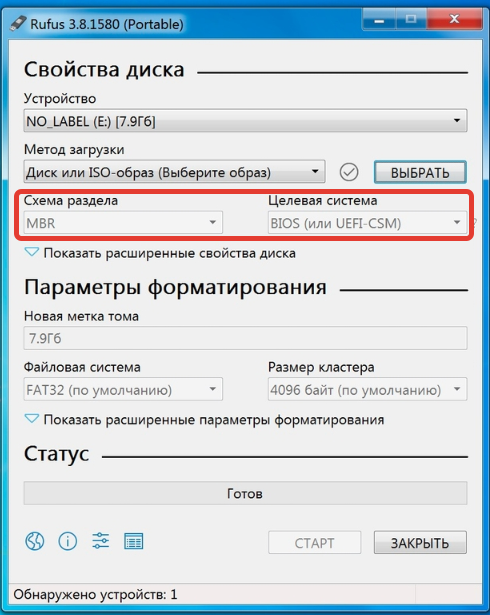
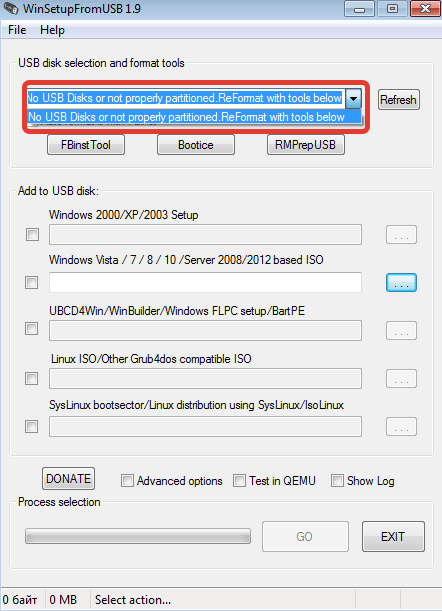
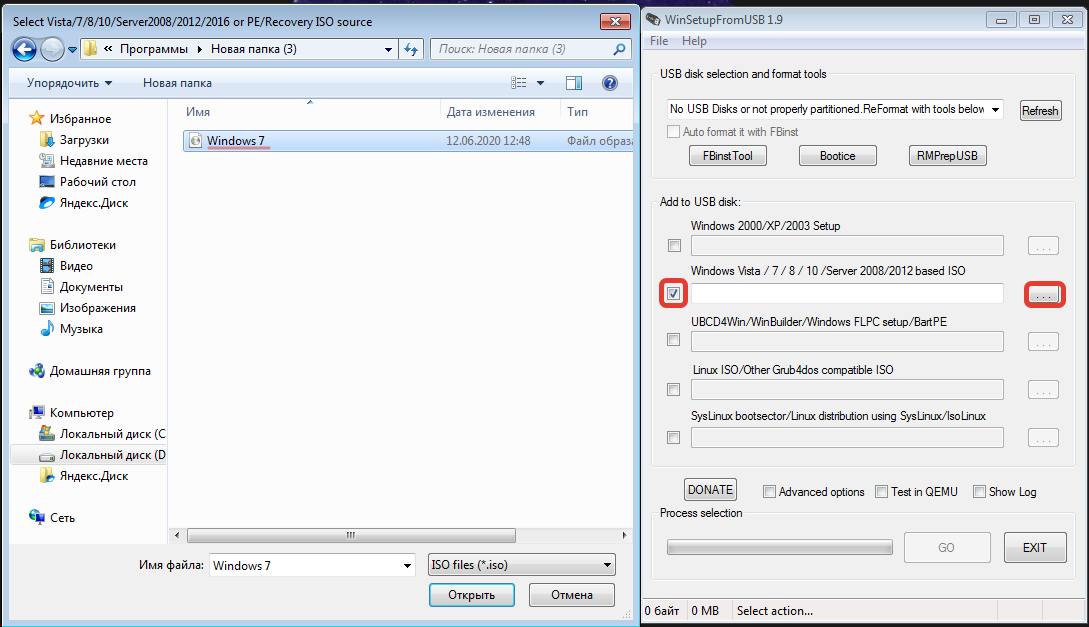
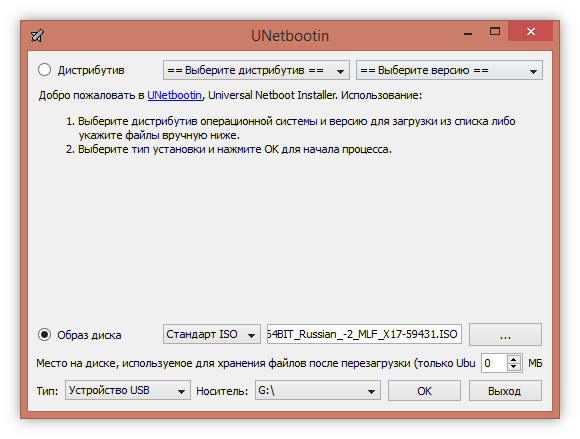
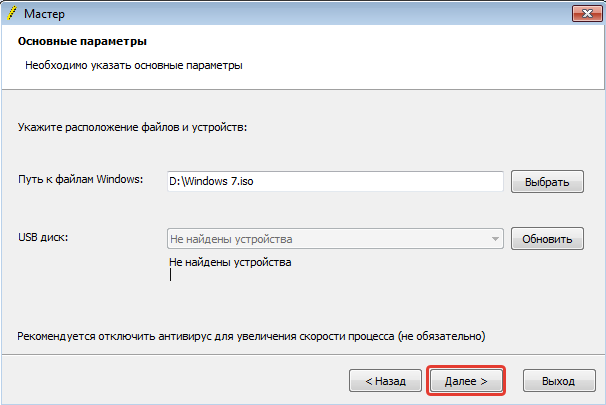
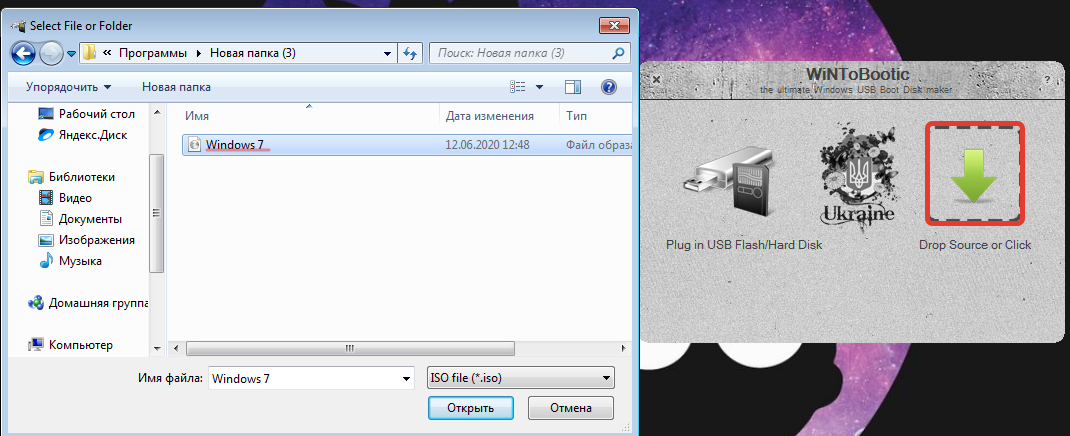








Про WinSetupFromUSB слышал, что если внимательно не прочесть условия, можно вместе с виндой загрузить нескольно ненужных браузеров вроде яндекса и гугла. В этом плане Windows 7 USB/DVD Download Tool будет надежнее.