ОС Windows 8 (8.1) предусматривает несколько вариантов восстановления и возврата системы к заводским настройкам. Есть возможность произвести сброс полностью, удалив все файлы пользователя, или осуществить восстановление с сохранением данных и приложений. Существует вариант с откатом к определенной дате — подразумевает частичную чистку пользовательской информации на диске.
Сброс до заводских настроек через параметры
Этот способ позволяет выбрать параметры сброса: полностью очистить систему или оставить некоторые данные и приложения.
Обратите внимание! Процесс на Windows 8 и 8.1 подойдет для обеих систем. Если обновление 8.1 ставилось на стандартную «восьмерку», после сброса потребуется повторная установка.
Сброс до заводских настроек Windows 8 осуществляется по следующему алгоритму:
- Закрыть все окна, перейти на рабочий стол.
- Сделать вертикальное движение мышью на правой части экрана.
- В открывшемся меню выбрать пункт «Параметры» — откроется еще одно меню.
- Нажать «Изменение параметров компьютера», перейти в раздел «Обновление и восстановление».
- Выбрать пункт «Восстановление».
Далее потребуется выбрать параметры сброса системы:
- Без удаления файлов. Следует выбрать именно этот режим, если необходимо сохранить пользовательские фотографии, видео, музыку или документы. Обновляются исключительно системные файлы.
- Удаление всех данных и переустановка Windows. Применяется, чтобы вернуть компьютер или ноутбук к заводским настройкам в Windows 8, очистив диски от всех файлов. Такой вариант может пригодится в случае перехода ПК к другому человеку в пользование.
Сбросить настройки можно, выбрав один из параметров.
Использование контрольной точки
Применение точек восстановления — способ откатить ОС к более раннему состоянию, когда работоспособность компьютера была стабильной.
Важно! Этот метод применим в случае наличия слепков системы, сделанных до возникновения проблемы.
Создание контрольной точки:
- На рабочем столе необходимо кликнуть значок «Компьютер» правой кнопкой мыши.
- В появившемся контекстном меню выбрать «Свойства».
- Слева найти опцию «Защита системы», выбрать.
- В нижней части найти строку «Настройка параметров», нажать кнопку .
- Кликнуть «Включить защиту систему» и нажать .
Откат к наиболее ранней контрольной точке:
- Первые три этапа аналогичны созданию.
- На четвертом — вместо «Настроить» нужно выбрать пункт «Восстановить».
- В открывшемся Мастере нажать
- Выбрать дату, наиболее близкую к моменту установки ОС на компьютер (ноутбук).
Применение диска восстановления Windows 8
Исправить проблему поможет заранее созданный диск восстановления, который представляет собой загрузочный носитель с инструментами для диагностики компьютера.
Создание
Чтобы создать диск, потребуется выполнить следующие действия:
- Открыть «Панель управления».
- Справа вверху в поисковой строке написать «Создание диска восстановления».
- Выбрать соответствующий пункт в результатах поиска.
- Нажать , определиться с флешкой или внешним жестким диском, на который будут записаны необходимые файлы.
- Нажать кнопку , дождаться завершения процесса.
Использование
Чтобы воспользоваться диском, необходимо:
- Используя Boot Menu, запустить компьютер с созданного ранее диска.
- На этапе выбора языка нажать .
- Перейти в раздел «Диагностика».
- Выбрать опцию «Вернуть в исходное состояние».
Компьютер перезапустится, после чего начнется откат к заводским настройкам — пользовательские данные будут удалены.
Каждый приведенный метод в статье применим в конкретных случаях. Откат системы через параметры доступен в случае исправной работы компьютера, когда у пользователя есть доступ к рабочему столу. Использование контрольных точек подразумевает их наличие. Диск восстановления подходит в случае, если операционная система не запускается.



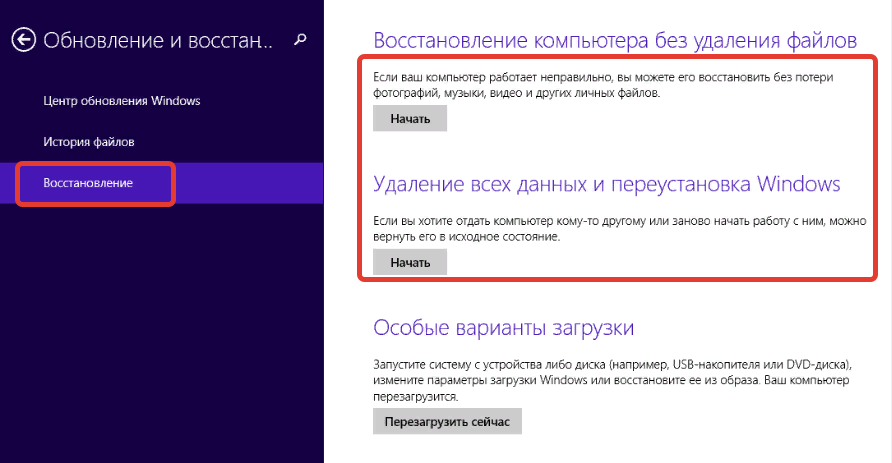

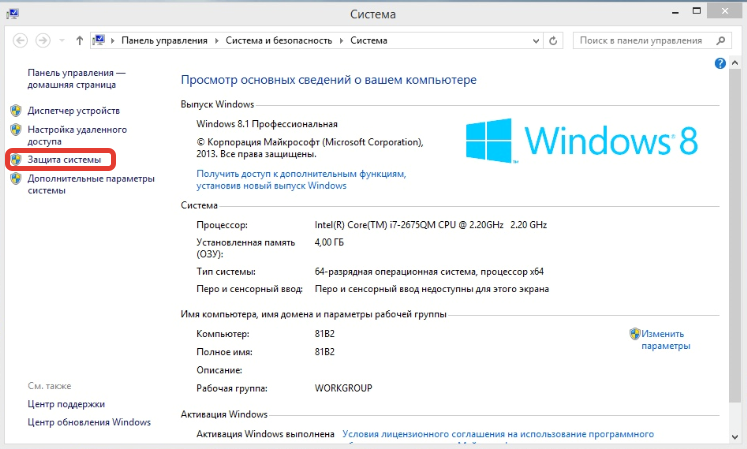
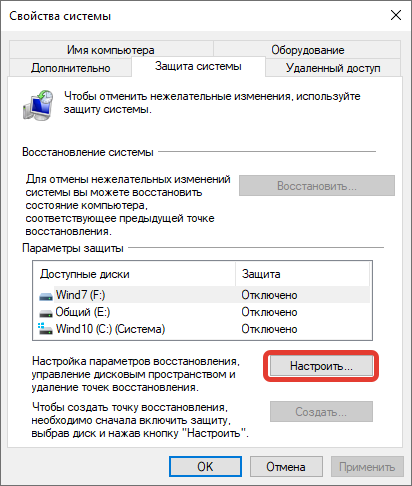
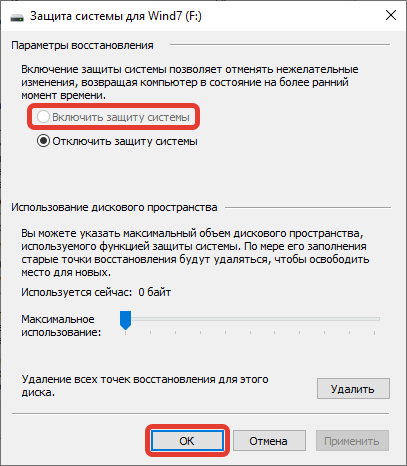
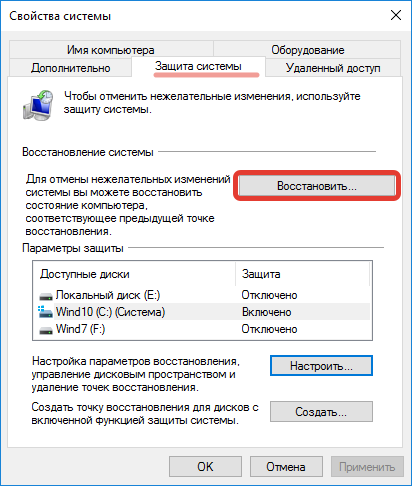
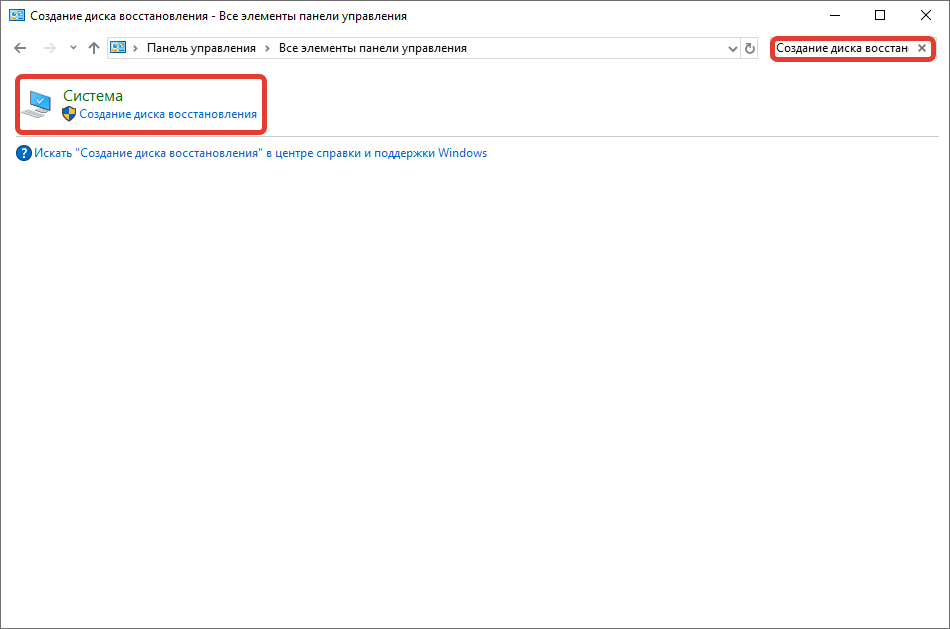



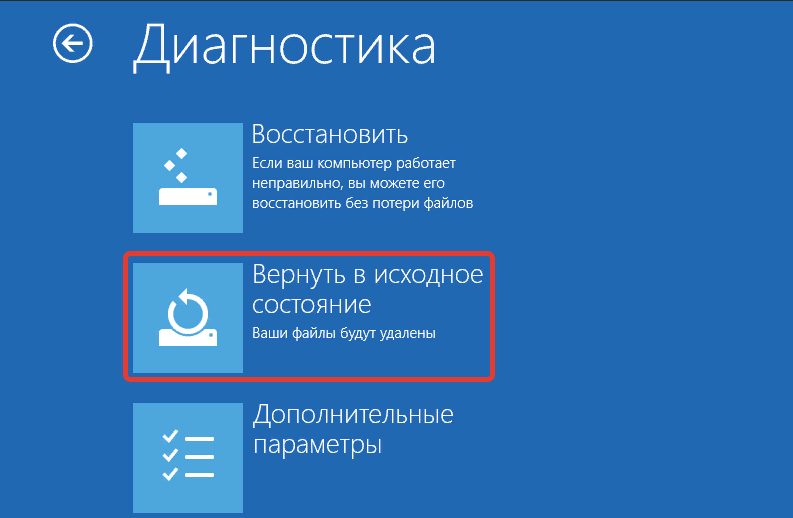






Точка восстановления наиболее безопасный путь с максимальным сохранением данных. Но есть еще дедовский метод, который тут почему-то не указан, сброс через БИОС, хотя это крайняя мера.