Переустановить Windows 8 на компьютере можно двумя способами: посредством использования загрузочного накопителя (стандартный метод) или путем применения встроенных средств операционной системы. Во втором случае происходит не полная замена данных дистрибутива, а откат в первоначальное состояние.
Переустановка Windows 8 через инсталляционный накопитель
Переустановка операционной системы (ОС) с помощью загрузочного носителя подразумевает предварительное создание такового. Впоследствии потребуется запустить компьютер с накопителя, чтобы попасть в программу-установщик, где происходит разметка диска и перенос данных на винчестер.
Создание загрузочного носителя
Инсталляционный накопитель создается с помощью специального программного обеспечения. В качестве примера будет рассмотрено приложение Rufus, которое не требует установки и распространяется на бесплатной основе.
Пошаговое руководство:
- Установить флешку в разъем и запустить утилиту через скачанный исполняемый файл.
- В выпадающем списке «Устройство» определить название флешки.
- Кликнуть по кнопке и в появившемся окне менеджера проложить путь к образу ОС.
- Обозначить файловую систему как FAT32, нажать .
Важно! При отсутствии соответствующих навыков не рекомендуется изменять оставшиеся параметры — программа автоматически определяет конфигурацию компьютера и задает настройки.
После завершения переноса данных на носитель прозвучит сигнал, а на полосе прогресса появится надпись «Готов» — можно закрыть программу и перезагрузить компьютер.
Запуск компьютера с флешки
Имея готовый инсталляционный носитель, необходимо произвести запуск через Boot Menu, где в качестве основного накопителя выбрать ранее созданную флешку.
Пошаговое руководство:
- При запуске компьютера в момент появления первых надписей на экране нажать клавишу для входа в Boot Menu. В зависимости от модели материнской платы или ноутбука кнопка отличается, но стандартные следующие: , , , .
- В появившемся меню, используя стрелки на клавиатуре, выбрать наименование накопителя, нажать клавишу .
- Дождаться запуска инсталлятора.
В зависимости от используемого оборудования инициализация установщика может длиться долго, важно не перезагружать компьютер.
Процесс инсталляции
Попав в заглавное меню инсталлятора, необходимо выполнить предварительную настройку, после чего разметить диск.
Пошаговое руководство:
- Выбрать язык, формат времени и раскладку будущей системы. Нажать .
- Кликнуть по кнопке .
- В соответствующую форму ввести ключ продукта и щелкнуть по .
- Принять лицензионное соглашение, установив отметку у нужного пункта, нажать .
- На этапе выбора типа установки кликнуть по пункту «Выборочная».
- В списке разделов выделить системный и нажать по пункту «Удалить».
- Щелкнуть по кнопке , ожидать переноса компонентов системы в постоянную память.
Обратите внимание! Определить системный раздел можно исходя из общего размера — информация находится в одноименном столбце.
После переноса данных на винчестер компьютер перезапустится и будет необходимо задать пользовательские настройки:
- В соответствующее поле ввести имя компьютера (рекомендуется использовать английскую раскладку) и выбрать цвет оформления.
- Кликнуть по кнопке .
- При наличии аккаунта Microsoft авторизоваться посредством ввода адреса электронной почты. В противном случае нажать по строке «Вход без учетной записи Майкрософт».
- При выборе второго способа ввести имя пользователя, вписать и подтвердить пароль, придумать подсказку.
Обратите внимание! Можно создать не защищенный паролем аккаунт, для этого нужно оставить соответствующие поля пустыми.
Впоследствии компьютер перезагрузится, а после на экране появится рабочий стол — система готова к использованию.
Переустановка при помощи встроенных средств
При отсутствии установочной флешки есть возможность сбросить все параметры системы до заводских посредством встроенных инструментов Windows 8.
Пошаговое руководство:
- Открыть боковую панель ОС, подведя курсор к правой грани экрана.
- Кликнуть по пункту «Параметры», нажать на строку «Изменение параметров компьютера».
- Перейти в раздел «Обновление и восстановление».
- Зайти во вкладку «Восстановление», нажать по кнопке «Начать», которая расположена в подзаголовке «Удаление всех данных и переустановка Windows».
Запустится процесс переустановки ОС, во время которого необходимо следовать появляющимся подсказкам. После завершения все параметры сбросятся до заводских.
Важно! Все пользовательские данные после окончания операции будут стерты с диска, включая обновления и драйверы.
Заключение
Неопытным пользователям рекомендуется выполнять переустановку системы с помощью встроенных средств — это исключит риск внесения неверных параметров. При наличии должного опыта следует воспользоваться инсталлятором на загрузочной флешке. Этот метод позволяет проводить более гибкую настройку, которая включает в себя разметку дискового пространства.




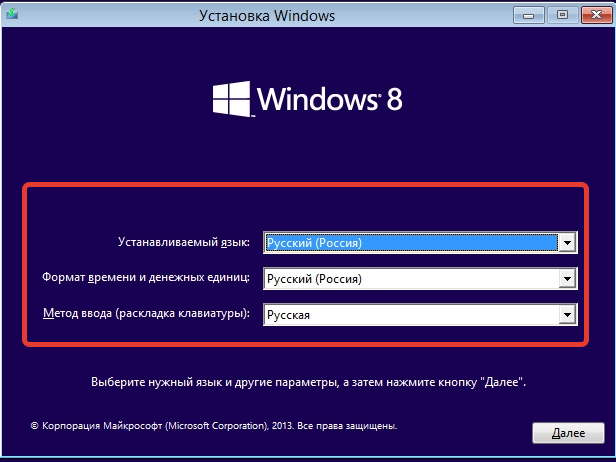
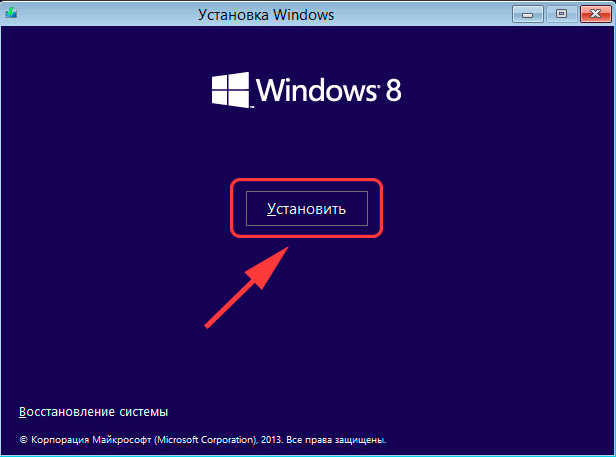




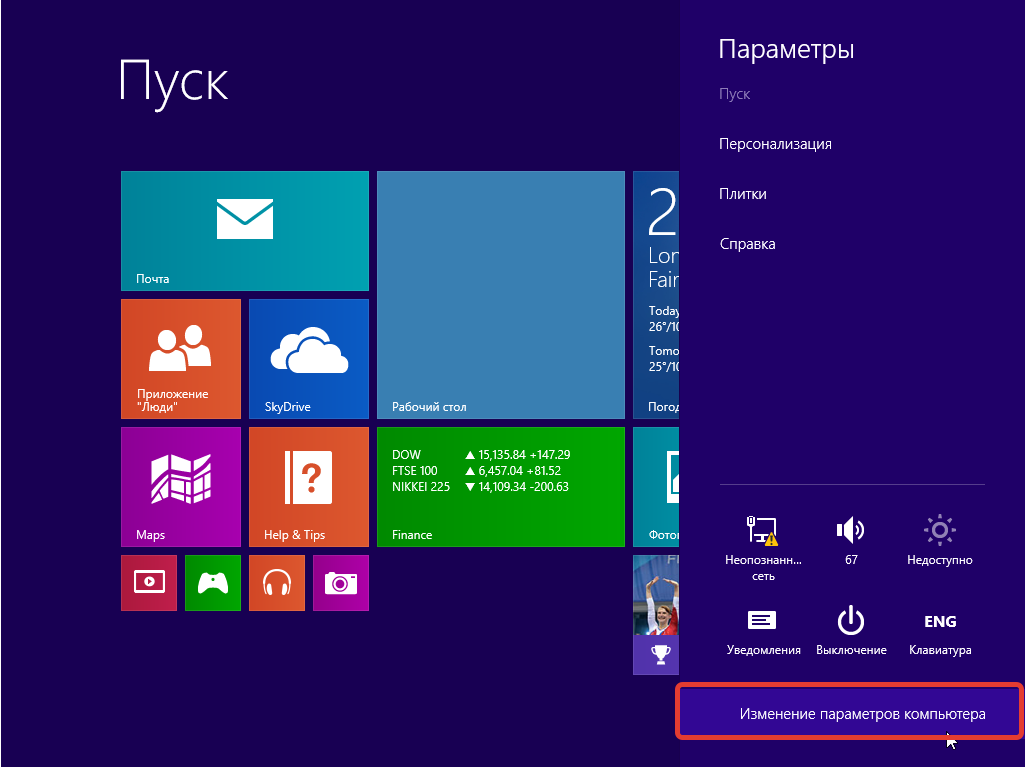
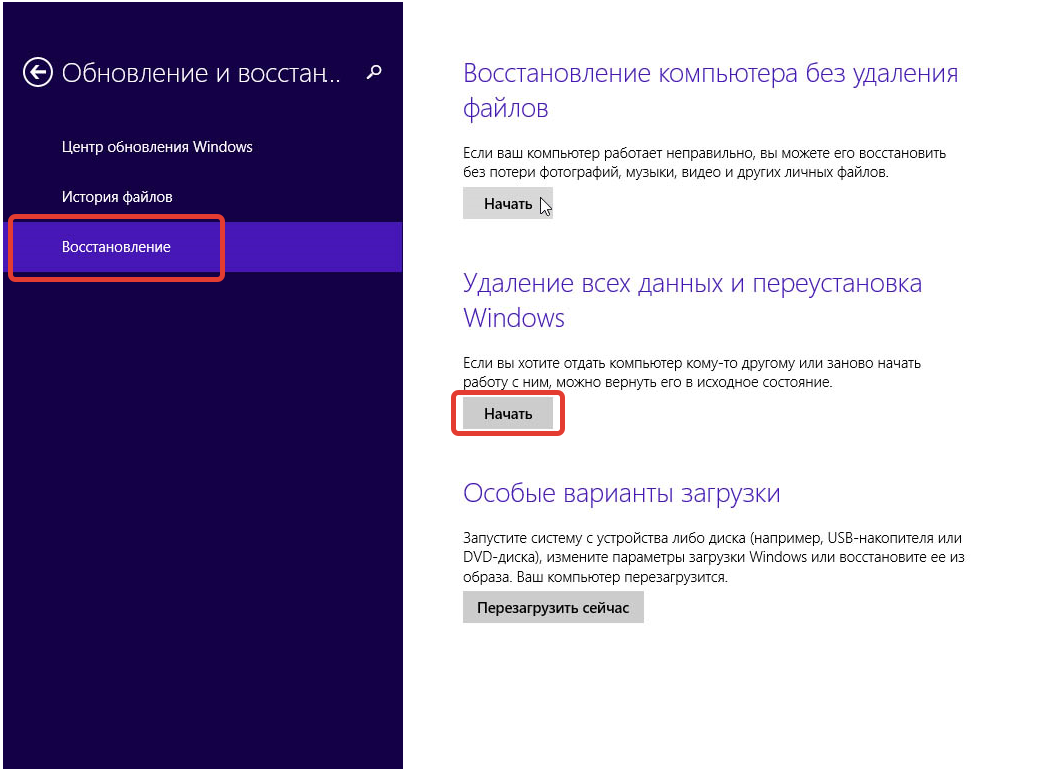






Ну стандартно в принципе, все как и везде, хотя загружается 8 все же быстрее на мой взгляд. И согласен, загрузка с помощью встроенных средств черевата многими проблемами, что могут всплыть в будущем.