Диспетчер задач в Windows 8 можно открыть шестью различными способами, каждый из которых подразумевает выполнение определенного порядка действий. В качестве альтернативы есть возможность использовать заранее созданный ярлык, ускоряющий процесс запуска утилиты. Несмотря на метод входа в программу, функции остаются идентичными.
Как открыть Диспетчер задач в Windows 8
Диспетчер задач предоставляет инструменты для взаимодействия с запущенными процессами. Посредством функций утилиты можно проверить нагрузку на центральный процессор, объем задействованной оперативной памяти, загруженность дискового пространства. В случае необходимости есть опция аварийного завершения программы.
Запустить Диспетчер задач, чтобы воспользоваться перечисленными возможностями, можно шестью методами:
- Используя сочетания клавиш.
- Воспользовавшись контекстным меню панели задач.
- Запустив программу через файловый менеджер.
- Выполнив поисковой запрос по системным элементам.
- Через окно консоли «Командная строка».
- Посредством применения специального меню.
Сочетания клавиш
Вызвать Диспетчер задач в Windows 8 можно с помощью нажатия специальной комбинации клавиш. Есть два сочетания:
- + + .
- + + .
Первое открывает экран блокировки компьютера с возможностью выбора определенной опции. Для входа в утилиту необходимо нажать по соответствующему пункту.
Вторая комбинация горячих клавиш инициализирует запуск программы незамедлительно — на экране появится главное окно Диспетчера задач.
Обратите внимание! Сочетанием + + рекомендуется пользоваться в случае, когда операционная систем (ОС) зависла.
Контекстное меню панели задач
Панель задач как системный элемент обладает дополнительными функциями, помимо основной — отображения иконок программного обеспечения для быстрого запуска программ. С помощью контекстного меню появляется возможность выполнить вход в рассматриваемое приложение. Для этого необходимо:
- Нажать правой кнопкой мыши (ПКМ) по панели.
- В появившемся списке функций выбрать «Диспетчер задач».
Можно выполнить открытие через иконку «Пуск». В этом случае в контекстном меню будет предоставлено больше возможностей, включая запуск программы мониторинга ресурсов компьютера.
Применение специального меню
Меню «Пуск» Windows 8 снабжено дополнительными разделами, которые служат для навигации по установленному на компьютере программному обеспечению и другим инструментам для изменения конфигурации системы. Чтобы запустить утилиту, необходимо:
- Раскрыть меню «Пуск». Для этого нужно кликнуть по соответствующей кнопке в нижнем левом углу экрана или нажать горячую клавишу .
- Перейти в специальное меню «Приложения», наведя курсор на кнопку в нижнем левом углу экрана (имеет вид стрелки, направленной вниз) и нажав левой кнопкой мыши.
- В списке программ найти «Диспетчер задач» и запустить.
Обратите внимание! Перечень программного обеспечения сортирован по алфавиту.
Поиск по системе
В ОС реализован поисковый сервис, который позволяет открывать любое приложение, введя название. Существует три способа взаимодействия с этой опцией:
- Нажать ПКМ по меню «Пуск» и выбрать пункт «Найти».
- Провести курсором по правому краю рабочего стола, в появившейся панели выбрать опцию «Поиск».
Любой из приведенных способов вызывает появление поисковой строки, в которую потребуется ввести запрос «Диспетчер задач» и в списке найденных элементов кликнуть по одноименному приложению.
Командная строка
Командная строка — универсальный инструмент для управления компьютером. Посредством выполнения команд в консоли можно запустить любую программу. Чтобы открыть утилиту, потребуется выполнить следующее:
- Через меню «Пуск» перейти в специальный раздел «Приложения», как было описано ранее.
- В списке программного обеспечения найти и запустить «Командную строку».
- Вписать taskmgr.exe, нажать .
Важно! В качестве альтернативы «Командной строке» можно использовать интерпретатор консоли, который вызывается посредством нажатия сочетания горячих клавиш + .
Поиск в файловом менеджере
Диспетчер задач имеет исполняемый файл, находящийся на жестком диске, поэтому осуществить запуск можно посредством файлового менеджера:
- Открыть «Проводник», воспользовавшись ярлыком на рабочем столе или кликнув по иконке на нижней панели. В случае отсутствия соответствующих элементов в указанных местах рекомендуется применить поиск по системе.
- Перейти на диск C, после чего открыть каталог Windows и войти в папку System32.
- В списке всех файлов найти Taskmgr.exe и запустить.
Обратите внимание! Ускорить поиск нужного элемента можно посредством поисковой строки в верхнем правом углу файлового менеджера — достаточно вписать название и нажать .
Создание ярлыка для быстрого запуска
Включить рассматриваемую программу можно с помощью ярлыка на рабочем столе или нижней панели, важно заранее создать этот элемент. Для этого необходимо:
- Нажать на рабочем столе ПКМ и выбрать пункт «Создать» → «Ярлык».
- В появившемся меню вписать команду на инициализацию утилиты — Taskmgr.exe. Нажать .
- Ввести наименование ярлыка, например, «Диспетчер задач». Кликнуть .
Чтобы переместить иконку запуска на панель, необходимо, зажав левую кнопку мыши, перетащить ярлык на соответствующий элемент интерфейса.
Заключение
Каждый метод в равной степени эффективен для выполнения поставленной цели. Но неопытным пользователям рекомендуется применять сочетания горячих клавиш или поиск по системе — эти способы не требуют особых знаний в управлении компьютером и не смогут стать причиной появления ошибок в случае неправильного выполнения. Использование «Командной строки» подойдет для опытных пользователей. Оставшиеся методы требуют намного больше времени для запуска утилиты — следует пользоваться в случае невозможности выполнения других.

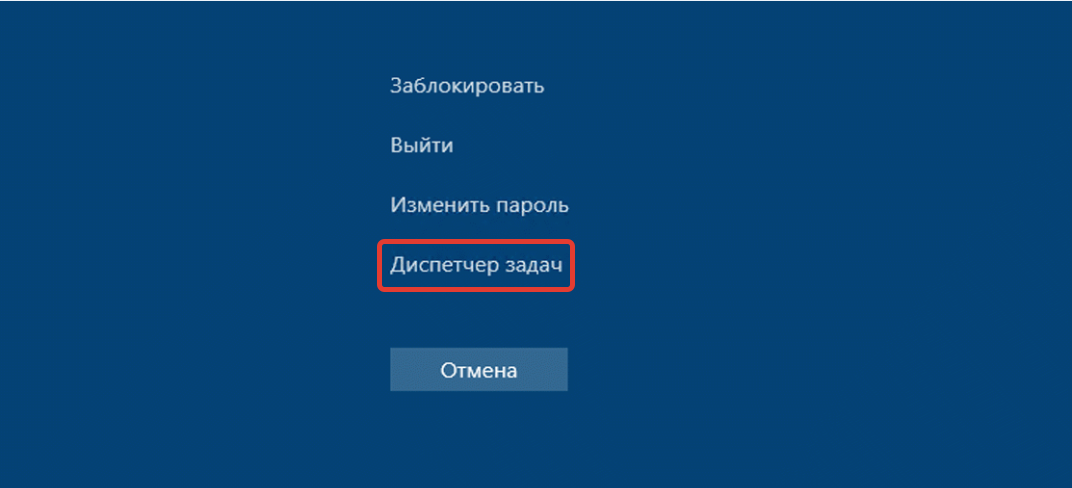

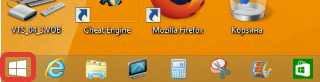
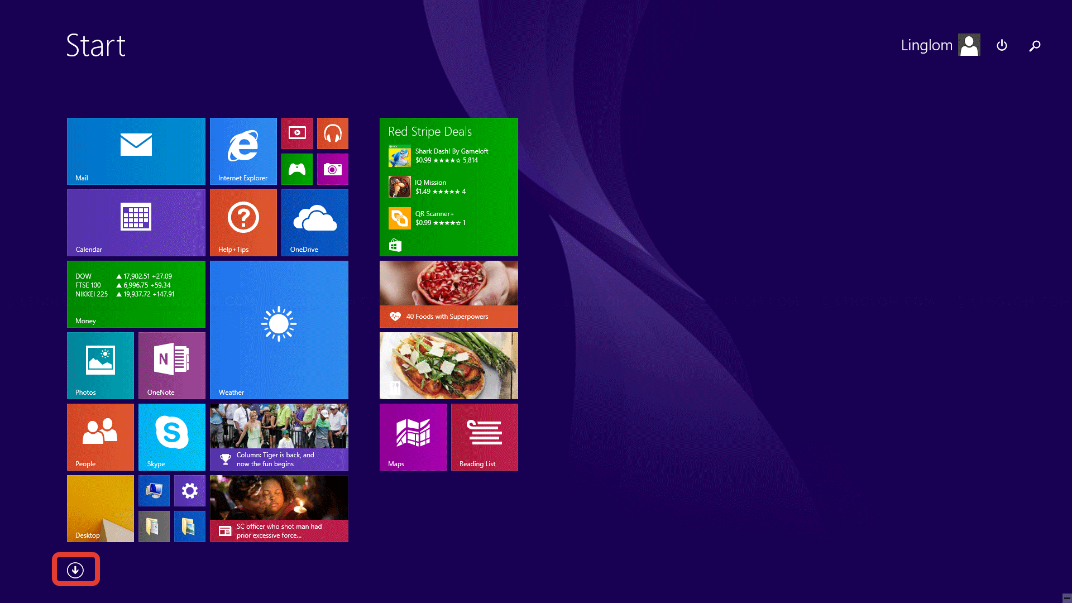
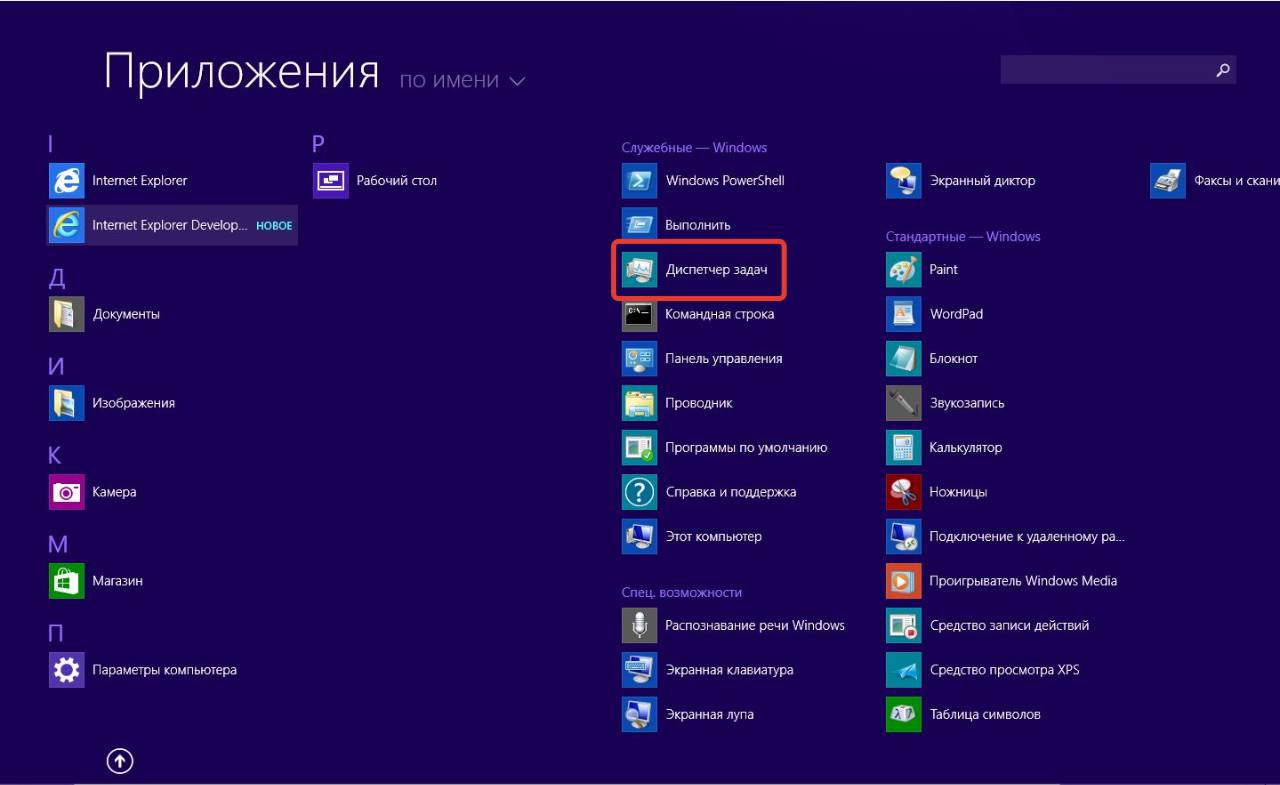

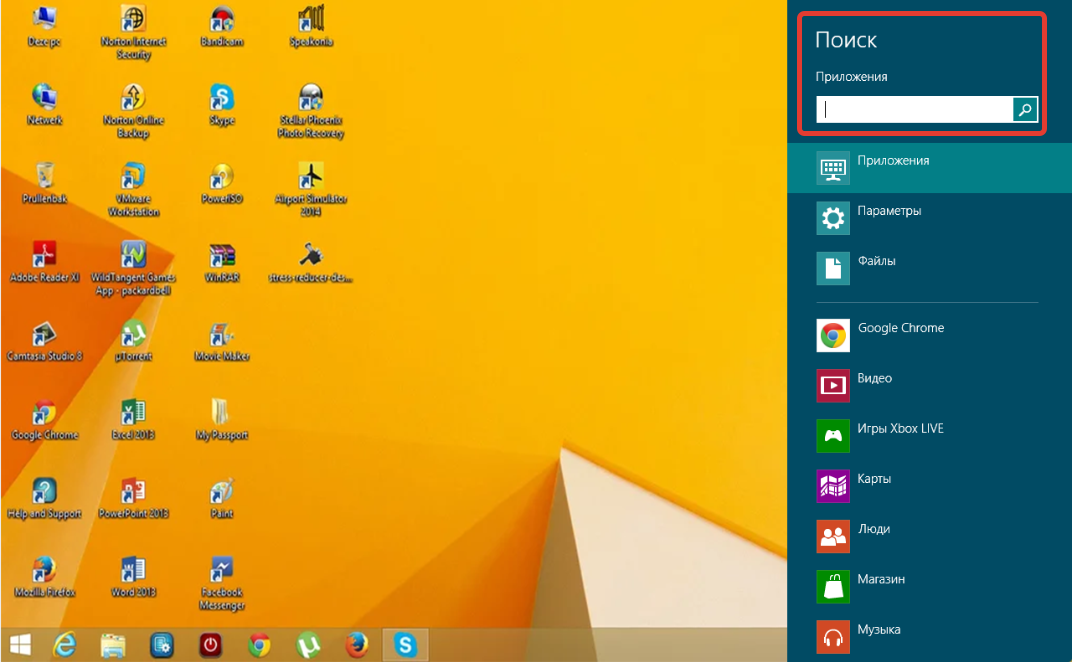



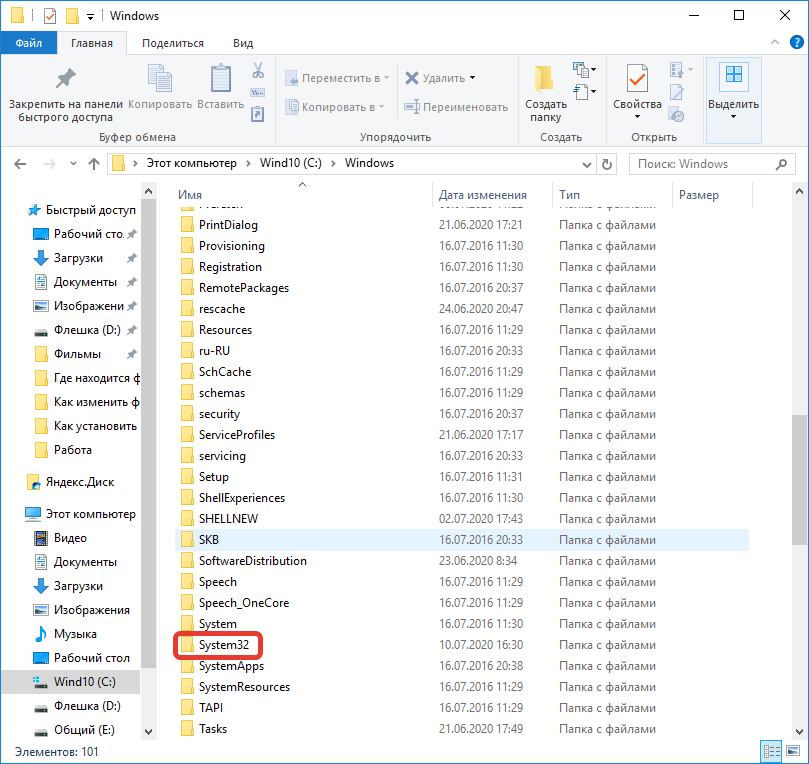
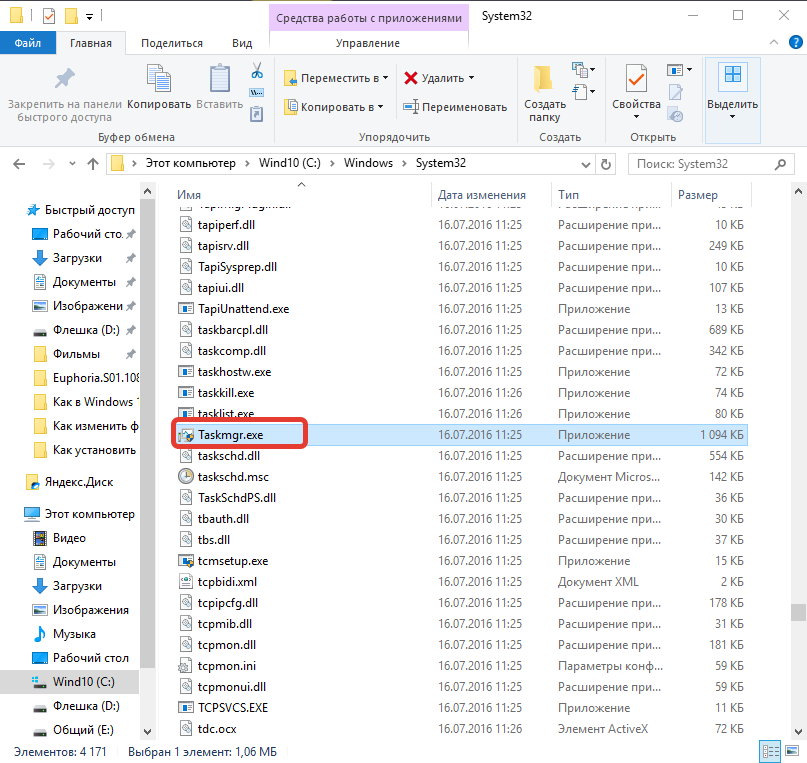

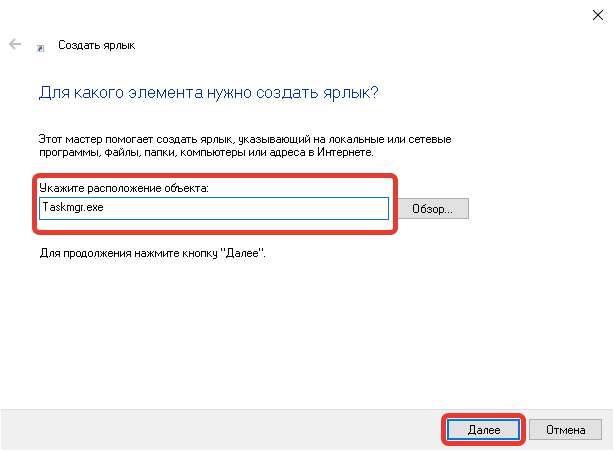







Мало чем отличается от других версий виндуса, дизайн может чуть другой, но система и расположение то же.