Чтобы исправить синий экран смерти в Windows XP, необходимо предварительно установить причину появления неисправности, после чего внести соответствующие изменения в конфигурацию операционной системы (ОС). Альтернативный способ устранения проблемы — смена параметров утилиты ввода и вывода.
Что такое BSOD
BSOD в Windows XP — это синий экран, на котором отображается текстовое пояснение возникшей во время работы системы ошибки. Призван помочь пользователю точечно или косвенно разобраться в неисправности и устранить предложенными самим дистрибутивом инструментами.
Обратите внимание! При появлении синего экрана система полностью перестает работать, но в некоторых случаях после перезапуска компьютера ситуация меняется.
Как исправить синий экран смерти в Windows XP
Убрать синий экран смерти, тем самым восстановив работу компьютера, можно посредством встроенных в системе инструментов — в случае возможности запуска Windows XP. Иначе потребуется произвести манипуляции с внешними носителями, параметрами БИОС и комплектующими компьютера.
Чистка комплектующих от пыли
Если синий экран появляется при загрузке Windows XP, необходимо первостепенно очистить комплектующие компьютера от пыли. Делать это следует, предварительно отключив устройство от электросети. Для выполнения работы лучше применять пылесос, сухие тряпки, губки. При должном опыте рекомендуется разобрать на детали отдельные модули, чтобы добраться до труднодоступных мест.
Важно! Не следует самостоятельно чистить ноутбук, рекомендуется воспользоваться услугами сервисных центров.
Установка драйверов оборудования
Если войти на рабочий стол ОС удается, необходимо проверить версии драйверов оборудования и при необходимости обновить. Пошаговое руководство:
- Раскрыть меню «Пуск», кликнуть по ярлыка «Мой компьютер» выбрать пункт «Свойства».
- В появившемся окне перейти на вкладку «Оборудование», нажать по кнопке .
- Раскрыть первую ветку, нажать правой кнопкой мыши (ПКМ) по названию комплектующего, выбрать опцию «Свойства».
- Перейти на вкладку «Драйвер» и кликнуть по кнопке .
- Выбрать опцию «Автоматический поиск обновленных драйверов», щелкнуть .
- Дождаться завершения выполнения процедуры, повторить со всем остальным оборудованием в списке «Диспетчера устройств».
Важно! После инсталляции всех драйверов необходимо выполнить перезапуск компьютера.
Диагностика памяти и жесткого диска
Синий экран может появляться по причине неисправности оперативной памяти и жесткого диска. Необходимо выполнить диагностику и в случае обнаружения неисправности замену комплектующих.
Пошаговое руководство по сканированию винчестера:
- Запустить файловый менеджер, кликнув по ярлыку «Мой компьютер».
- Нажать ПКМ по диску C, выбрать пункт «Свойства».
- Перейти на вкладку «Сервис», в разделе «Проверка диска» щелкнуть .
- В появившемся окне поставить отметку «Автоматически исправлять системные ошибки» и «Проверять и восстанавливать поврежденные сектора».
- Нажать .
Пошаговое руководство по диагностике оперативной памяти:
- С официального сайта скачать программу Memtest86+, распаковать архив в удобное место.
- Вставить флешку в порт компьютера, запустить приложение.
- Выбрать из списка USB-накопитель, кликнуть .
- Перезапустить компьютер и при старте нажать клавишу , или , чтобы перейти в Boot Menu.
- В списке выбрать флешку, нажать .
Процесс сканирования начнется автоматически. После завершения на экране, в строке Errors, появится количество ошибок. Если их число превышает десять, необходимо выполнить замену оперативной памяти.
Удаление вирусов
Вирусы способны повредить компоненты ОС, из-за чего система откажется запускаться. Необходимо воспользоваться специальным программным обеспечением, чтобы удалить вредоносный код.
Пошаговое руководство:
- Скачать с официального ресурса утилиту Dr.Web CureIt!, запустить исполняемый файл.
- На заглавном экране нажать по кнопке .
- Дождаться завершения процедуры, следовать инструкциям приложения.
Восстановление системных файлов
Если ошибка появляется по причине повреждения системных файлов, необходимо с помощью специальной консольной утилиты выполнить восстановление данные.
Пошаговое руководство:
- Раскрыть меню «Пуск», кликнуть «Все программы» → «Стандартные» → «Командная строка».
- В появившемся окне консоли ввести sfc /scannow, нажать .
- Дождаться завершения процедуры восстановления, перезапустить компьютер.
Неполадки при установке операционной системы
Появление синего экрана при попытке установить Windows XP может быть вызвано неисправностью жесткого диска или неверно созданным установочным накопителем. В первом случае необходимо выполнить проверку оборудования ранее описанным способом. Чтобы правильно создать инсталляционную флешку, потребуется:
- Скачать и установить программу Rufus, вставить носитель в компьютер.
- В выпадающем списке «Устройство» выбрать название флешки.
- Кликнуть по кнопке , в файловом менеджере проложить путь к образу дистрибутива.
- Выбрать файловую систему FAT32, кликнуть .
Сброс параметров BIOS
Проблема может возникать в случае неверно заданных параметров утилиты вывода и ввода. Необходимо выполнить сброс настроек до заводских путем обесточивания материнской платы.
Пошаговое руководство:
- Отключить компьютер от сети.
- Снять крышку системного блока.
- Найти на материнской плате батарею, изъять.
- Спустя 10 минут вставить обратно, собрать и включить компьютер.
Важно! Без должного опыта не следует самостоятельно выполнять инструкцию, рекомендуется обратиться в сервисный центр за помощью.
Заключение
Неопытным пользователям рекомендуется для нормализации работы устройства выполнить установку драйверов, диагностику памяти и жесткого диска, удалить вирусы и восстановить системные файлы. Вмешательство в БИОС и чистка комплектующих без наличия опыта способны окончательно вывести компьютер из строя.

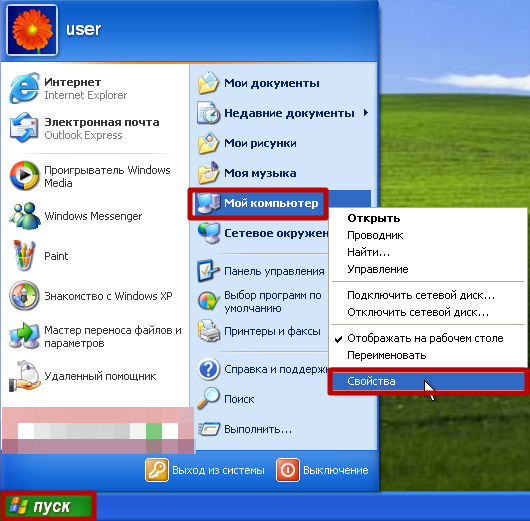
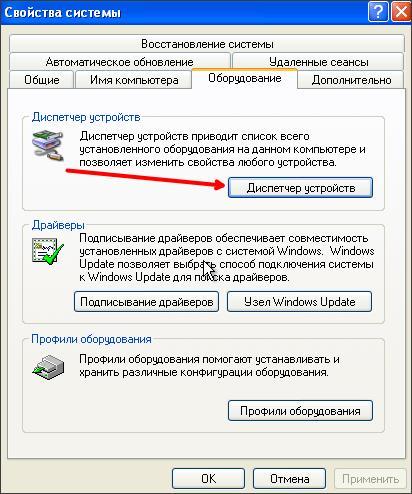
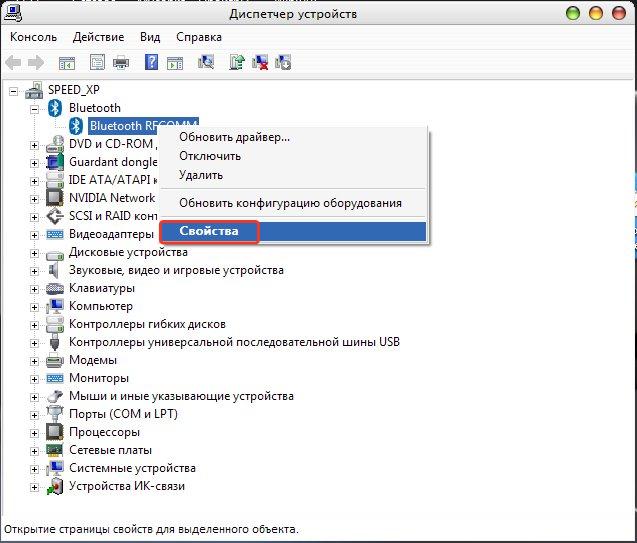



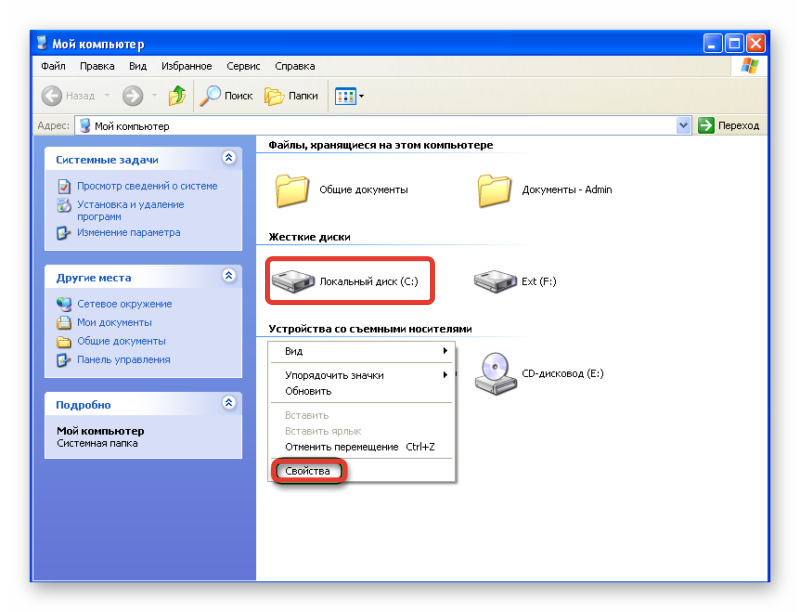
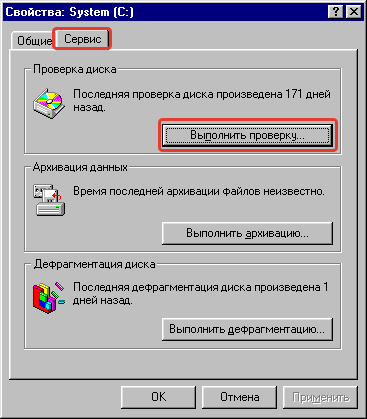

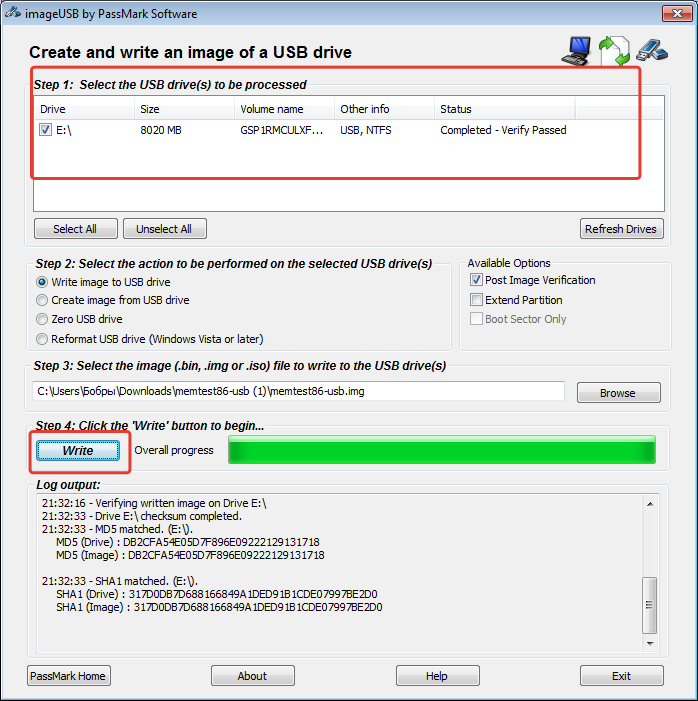


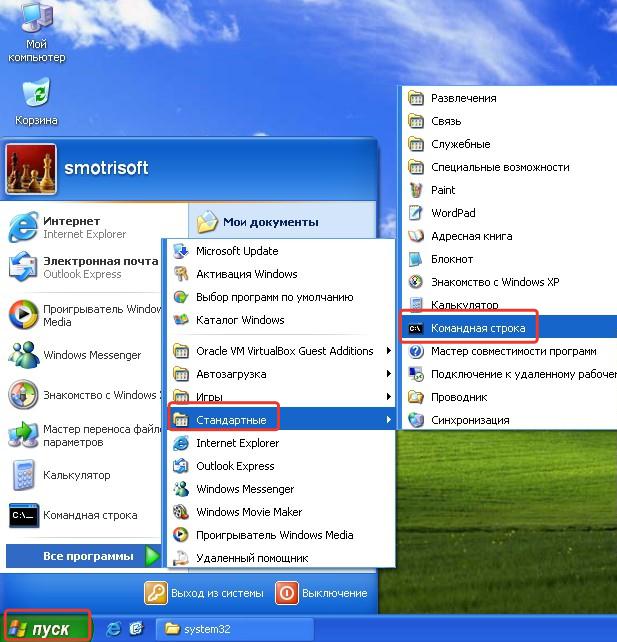










Синий экран был в свое время моим кошмаром, чистку я проводил регулярно с помощью баллона с воздухом, поэтому был в этом уверен. Вирусов у меня не было, да и перестановка винды мало чем помогла, лишь после сброса БИОСа все пришло в норму.