Установка Windows XP с флешки на старый компьютер или ноутбук подразумевает создание специального загрузочного накопителя. Важно для этого использовать правильной образ операционной системы (ОС), который пригоден в роли установочного носителя. Впоследствии потребуется запустить персональный компьютер (ПК) через внешний диск и произвести стандартную инсталляцию.
Создание установочного носителя с Windows XP
Чтобы переустановить Windows XP с флешки, предварительно потребуется перенести файлы инсталлятора на загрузочный диск. Выполняется это в специальной программе UltraISO, которая распространяется по платной лицензии, но имеет пробную версию, подходящую для выполнения поставленной задачи.
Важно! Для создания диска рекомендуется использовать образ Windows XP с пакетом обновлений SP3.
Пошаговое руководство:
- Нажать + и перейти в директорию с образом. Открыть соответствующий файл.
- Развернуть меню «Самозагрузка», выбрать «Записать образ диска».
- Из списка «Метод записи» выбрать USB-HDD, нажать по кнопке . Подтвердить действие.
Настройки BIOS для загрузки с внешнего накопителя
Прежде, чем установить новую ОС, требуется загрузить ПК с флешки, воспользовавшись специальным меню БИОСа. Руководство по выполнению:
- Включить компьютер и сразу нажать , , или , чтобы перейти в Boot Menu.
- С помощью клавиатуры выбрать название накопителя.
- Нажать .
Установка Windows XP с USB-флешки
Инсталляция производится посредством выполнения определенных действий в установщике системы.
Важно! Все манипуляции выполняются с помощью клавиатуры — мышка не потребуется.
Пошаговое руководство:
- На заглавном экране нажать .
- Принять лицензионное соглашение посредством клавиши .
- Выделить строку «Неразмеченная область» и нажать .
- Ввести размер создаваемого раздела под файлы Windows XP. Рекомендуется указывать около 10000 МБ. Применить настройку с помощью клавиши .
- Выделить только что созданный том и нажать для начала установки.
- Выбрать «Форматировать раздел в системе NTFS», подтвердить клавишей .
Начнется процесс переноса данных с накопителя на винчестер компьютера. Важно не отключать устройство от сети и не нажимать никакие клавиши, чтобы не прервать операцию.
После нескольких перезагрузок необходимо будет задать базовые настройки системы. Пошаговое руководство:
- На этапе «Язык и региональные стандарты» указать желаемые параметры, нажав по кнопкам .
- Вписать имя пользователя и организации (при необходимости).
- Ввести ключ продукта.
- Указать название компьютера (любое) и задать пароль.
- Выбрать дату, время и часовой пояс.
- Задать настройки сети, выбрав «Обычные параметры».
Компьютер снова перезапустится и пользователя будет ждать рабочий стол готовой к эксплуатации системы.

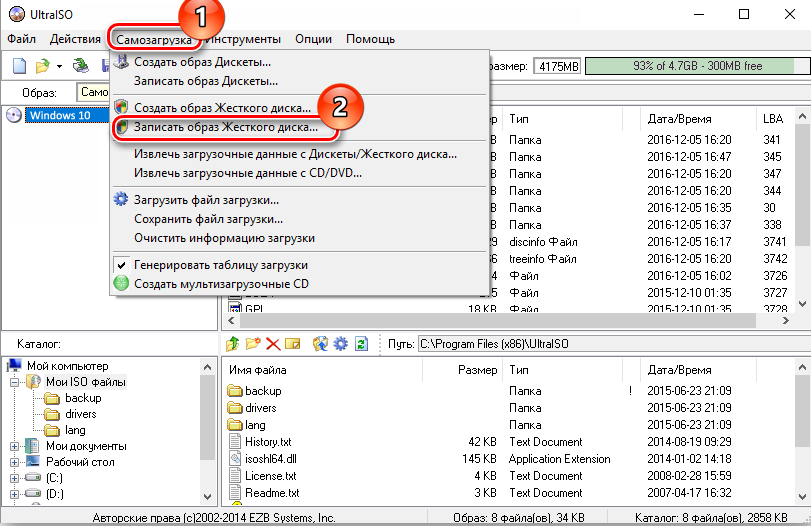
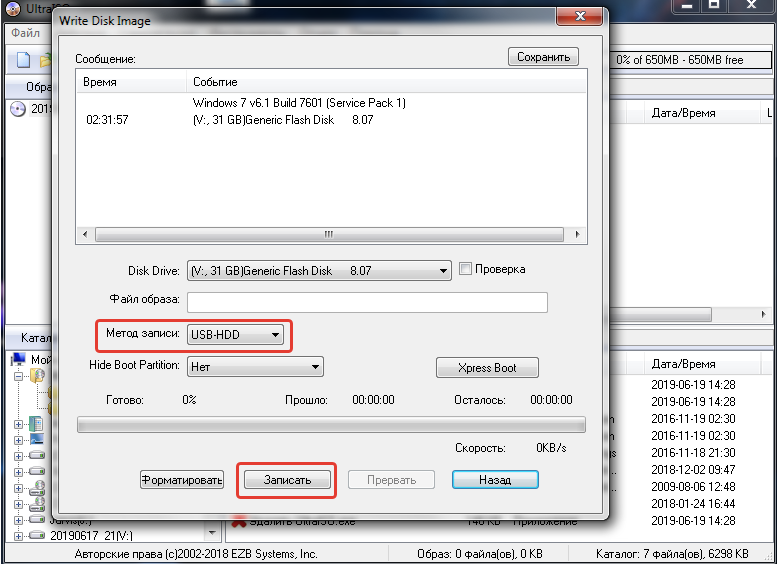



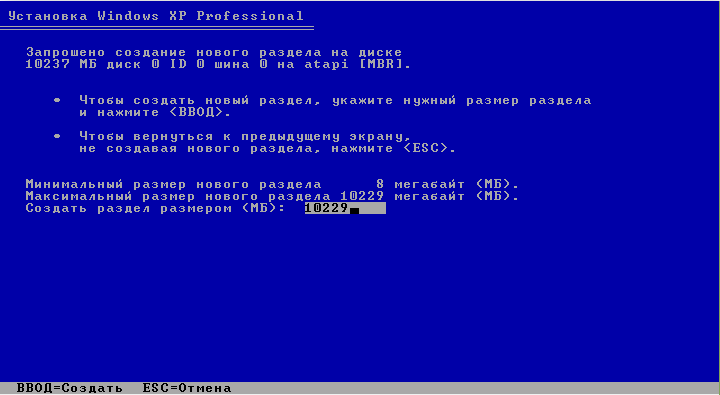


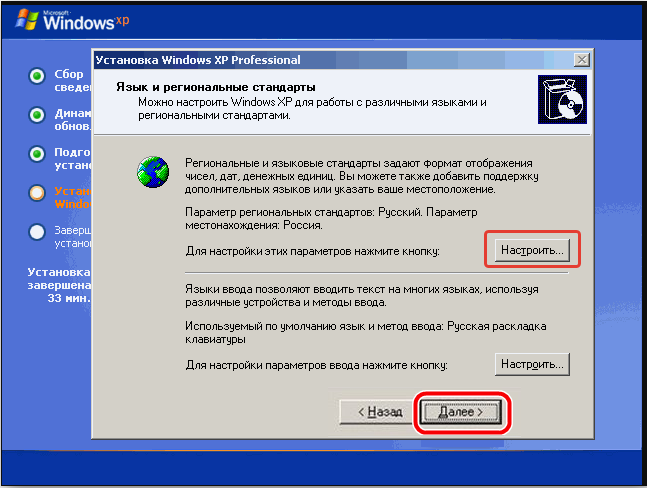
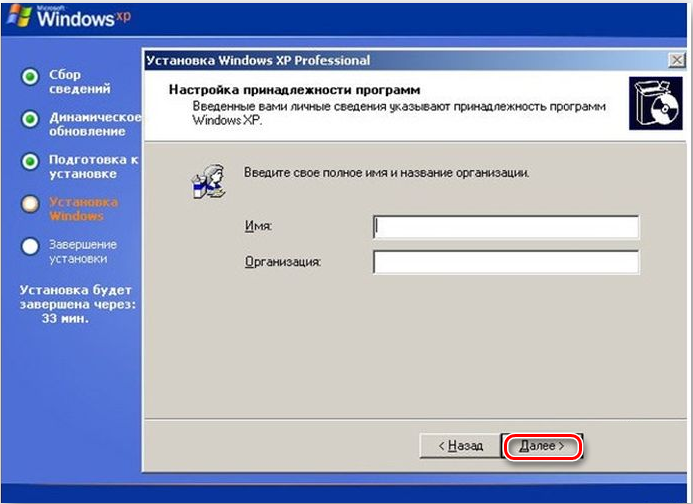
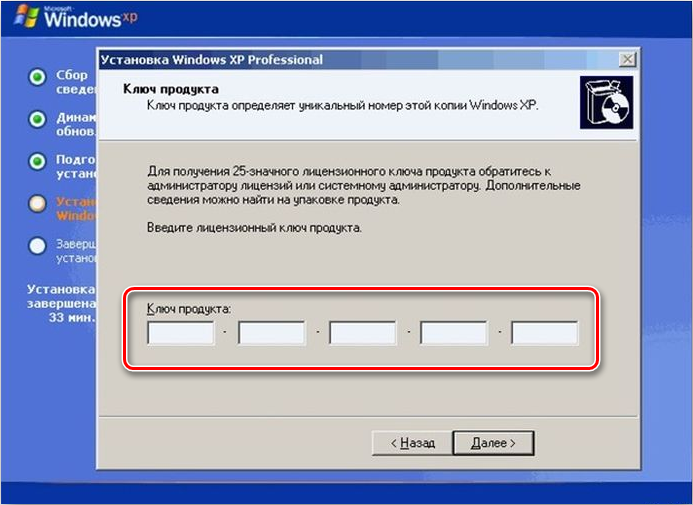


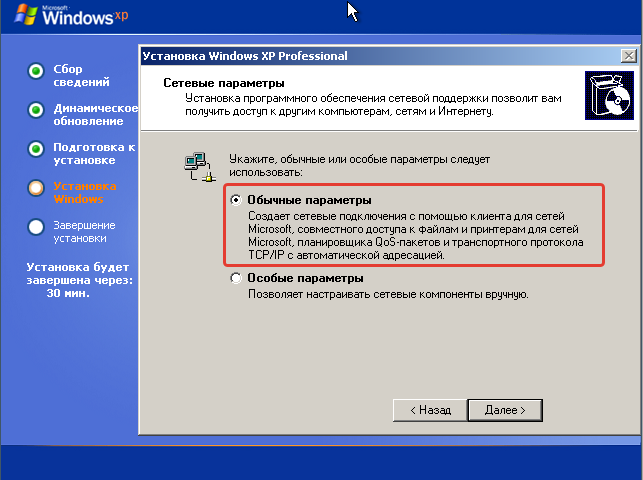






Хочу поблагодарить вас за подробный обзор по установке Windows XP на компьютер с флешки. А то я сама столкнулась с такой проблемой и не знала, как ее решить. Купила ноутбук, а на нем винды не было. Знакомый дал флешку, чтобы я установила, но разобраться самой в этом деле мне было достаточно сложно. Ваша же статья мне очень помогла и у меня получилось без проблем установить Windows.